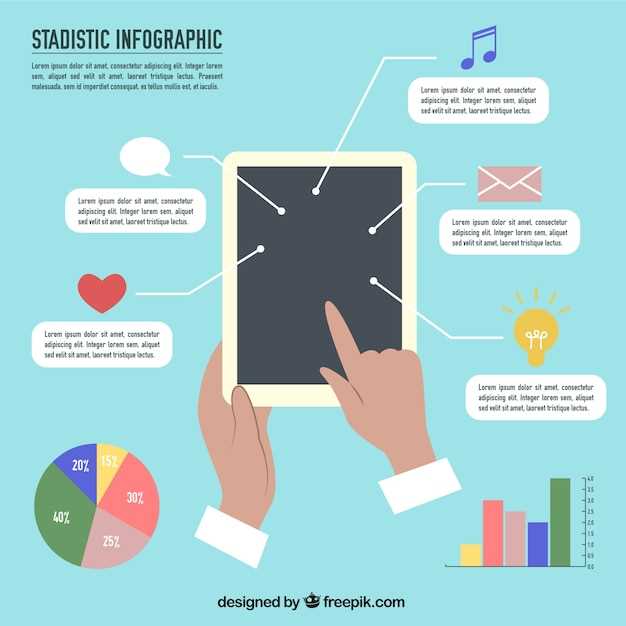
In today’s digital age, where productivity and efficiency reign supreme, the ability to effortlessly multitask on your mobile devices has become paramount. Android tablets, renowned for their versatility and extensive capabilities, offer a seamless solution for multitasking through their split-screen functionality. This comprehensive guide delves into the intricacies of split-screen multitasking on Android tablets, empowering you to master this essential feature and unlock its true potential.
By harnessing the power of split-screen multitasking, you can simultaneously attend to multiple tasks with ease. Whether you’re juggling emails, taking notes, or watching videos, this feature allows you to effortlessly divide your screen into customizable panes, enabling you to work on multiple applications concurrently. Navigating between apps becomes a breeze, saving you time and enhancing your overall workflow.
Understanding Split Screen Mode on Android Tablets
Table of Contents
Split screen mode is a powerful multitasking feature on Android tablets that allows users to view and interact with two applications simultaneously on the same screen. This functionality enables seamless navigation between different apps, enhancing productivity and convenience. By understanding the concept and capabilities of split screen mode, users can optimize their tablet usage and maximize its efficiency.
Activating Split Screen with Gestures or Buttons
Harnessing the versatility of split screen mode on your Android tablet offers a seamless way to multitask and enhance productivity. Whether you prefer the ease of gestures or the tactile feedback of buttons, activating this feature is a breeze.
Gestures:
Glide your finger from the bottom edge of the screen towards the center to bring up the Recent Apps view. Then, long-press an app and drag it to one side of the screen. The other half will automatically fill with the remaining apps.
Buttons:
Navigate to the Recent Apps view by tapping the designated button or swiping up from the navigation bar. Select the three-dot menu icon in the app you wish to split and choose the “Split screen” option. The other app will occupy the remaining space on the screen.
Using Split Screen for Productivity and Entertainment
Harnessing the multitasking power of split screen transforms your tablet into a productivity and entertainment powerhouse. By dividing the display into two separate viewing areas, you can efficiently manage multiple apps, enhance your workflow, and elevate your entertainment experiences.
Customizing Split Screen Settings for Optimal Use
Once you have mastered the basics of split screen, you can customize the settings to enhance your productivity and entertainment experience. This section of our comprehensive guide will delve into the various ways to personalize your split screen configuration, ensuring seamless multitasking and a tailored user experience.
Tips and Tricks for Seamless Split Screen Experience
To unlock the full potential of split screen, embrace these practical tips and insider knowledge. These insights will enhance your multitasking prowess and elevate your experience to new frontiers of productivity.
Master App Compatibility
Not all apps dance gracefully with split screen. Familiarize yourself with compatible apps through hands-on exploration or reliable app review platforms. As you venture into the split screen realm, select those applications that respect this mode, ensuring a smooth and harmonious workflow.
Embrace App Compatibility
Embrace those apps that dance gracefully with split screen, casting aside any that hinder your seamless experience.
Unlock Multi-Window Magic
Maximize your productive potential by utilizing multi-window configurations. This allows you to effortlessly juggle multiple tasks concurrently, seamlessly transitioning between apps and reaping the rewards of unparalleled efficiency.
Tweak Window Dimensions

Tailor the split screen layout to your meticulous preferences. Adjust the window dimensions with precision, allocating optimal screen real estate to each active app. This customization empowers you with a workspace that perfectly complements your unique multitasking style.
Alternative Multitasking Features for Android Tablets
Beyond the convenience of split-screen mode, Android tablets offer an array of innovative multitasking capabilities to elevate your productivity and enhance your workflow.
Floating Windows: Imagine your applications hovering over the main screen, providing quick access to frequently used functions or tools. With floating windows, you can resize and reposition these windows to suit your preferences, allowing you to multitask seamlessly without interrupting your current tasks.
Picture-in-Picture: Enjoy videos, live streams, or video calls while engaging with other applications. Picture-in-Picture minimizes the video window, allowing you to position it anywhere on the screen, ensuring uninterrupted entertainment or communication.
Smart Multitasking: Android tablets leverage machine learning to analyze your usage patterns and suggest optimized multitasking configurations. With smart multitasking, you can quickly access recently used apps, create app pairs for simultaneous launch, and receive tailored multitasking recommendations based on your preferences.
Q&A
Can I split screen on any Android tablet?
Yes, most Android tablets support split screen functionality. However, it may vary depending on the specific device and Android version.
How do I enable split screen on my tablet?
To enable split screen, swipe up from the bottom of the screen to open the recent apps list. Then, tap and hold the first app you want to open in split screen. From the menu that appears, select “Split screen”. Repeat this process for the second app.
Can I adjust the screen size ratio of the split-screen apps?
Yes, you can adjust the screen size ratio by dragging the dividing line between the two apps. Simply hold down the line and move it to the desired position.
Is it possible to use multiple apps in split screen at once?
No, split screen on Android tablets only allows you to use two apps simultaneously.
I’m having trouble getting split screen to work on my tablet. What could be the problem?
There may be several reasons why split screen is not working on your tablet. Ensure that your device is running the latest version of Android and that the apps you want to use support split screen. If the issue persists, restart your tablet or contact the device manufacturer for further assistance.
 New mods for android everyday
New mods for android everyday



