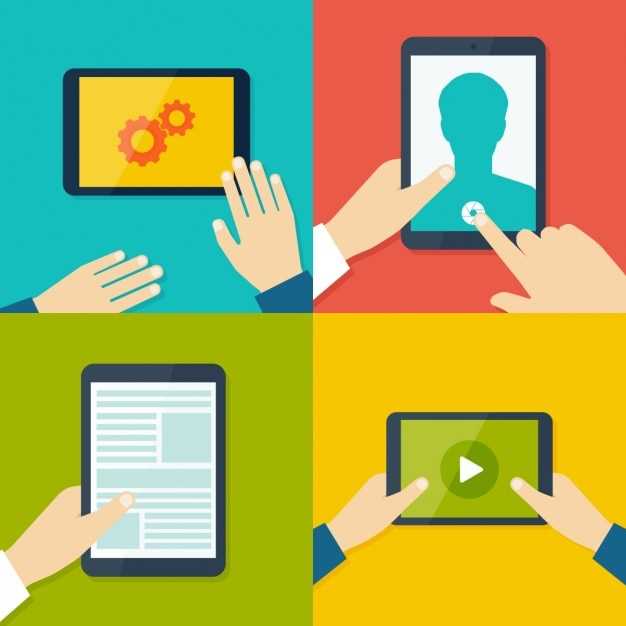
The ability to effortlessly manage multiple tasks simultaneously is an invaluable feature that enhances productivity and streamlines workflow. Whether you’re seeking to compare documents, text, or any form of information, the seamless division of your screen into distinct sections offers numerous benefits. This multi-window functionality, commonly referred to as split-screen or multi-view, has become prevalent on modern devices, including tablets.
By skillfully harnessing the power of split-screen mode, you can maximize the utility of your tablet, transforming it into a versatile productivity powerhouse. This comprehensive guide will delve into the intricacies of split-screen functionality on tablets, empowering you to reap its myriad advantages and enhance your workflow. Learn the nuances of configuring split-screen mode, strategically positioning applications side-by-side, and proficiently managing the workspace to optimize your multi-tasking experience.
Using Native Split Screen Feature
Table of Contents
Utilizing the inherent screen division functionality enables users to simultaneously view and interact with multiple applications on a single display surface. This convenient feature allows for efficient multitasking, streamlining workflows and maximizing productivity. By employing this native capability, users can seamlessly navigate between apps, compare information, and execute tasks concurrently, enhancing their overall computing experience.
Third-Party Apps for Enhanced Multitasking

Beyond the built-in capabilities of your tablet, there are a plethora of third-party applications tailored to further enhance your split-screen experience. These apps offer a diverse range of functionalities, allowing you to seamlessly manage multiple tasks and optimize your workflow.
Split Screen Shortcut Methods
In this section, we will explore various convenient methods for triggering split screen mode on your tablet with minimal effort. By leveraging these techniques, you can seamlessly multitask, enhance productivity, and optimize your viewing experience.
Benefits of Tablet Split Screening
Tablet split screening empowers device users with exceptional versatility and enhanced productivity. By simultaneously displaying multiple applications or documents on a single screen, this feature offers a host of advantages that make tablets indispensable in various scenarios.
Troubleshooting Split Screen Issues

If you’re encountering problems using the split screen feature on your device, here are some common issues and their corresponding solutions:
| Issue | Solution |
|---|---|
| One app is unresponsive or stuck | Close and relaunch the problematic app. |
| The split screen divider can’t be adjusted | Ensure that you’re dragging the divider from the center of the screen. |
| The split screen mode exits unexpectedly | Check if any gestures or buttons are conflicting with the split screen feature. |
| Apps don’t support split screen | Verify if the apps you’re trying to use are compatible with the split screen mode. |
| The split screen feature is disabled | Enable split screen in the device’s settings or check if it’s disabled by an accessibility feature. |
Tips for Optimal Divide View Functionality
When leveraging the divide view functionality on your tablet, adhering to certain best practices can significantly enhance your productivity and user experience. By implementing these tips, you’ll maximize the utility of this feature and unlock its full potential.
1. Prioritize Essential Apps: Choose applications that complement each other and align with your immediate tasks. Pairing a note-taking app with a web browser, for instance, facilitates research while capturing ideas simultaneously.
2. Balance Screen Space: Adjust the screen’s division to ensure both applications receive adequate viewing area. This dynamic allocation allows you to focus on the most important content and minimize visual clutter.
3. Utilize Keyboard Shortcuts: Familiarize yourself with keyboard shortcuts to swiftly switch between apps and perform common actions. This efficiency eliminates the need for excessive tapping and scrolling.
4. Limit Distractions: To maintain focus, minimize notifications and other distractions that may hinder your productivity. Create a distraction-free environment conducive to effective multitasking.
5. Aspect Ratio Considerations: Be mindful of the aspect ratios of different apps. Certain applications may be better suited for the primary display area, while others might perform optimally in a smaller window.
Q&A
Is split screen only available on high-end tablets?
No, split screen is not exclusive to high-end tablets. Many mid-range and budget tablets also support this feature. Check your tablet’s specifications to confirm its compatibility.
How can I use split screen on my Samsung tablet?
To activate split screen on a Samsung tablet, open the Recent Apps menu and drag and drop one app’s icon to the top of the screen. Then, select the second app you want to open from the remaining apps. The two apps will be displayed side-by-side.
Can I adjust the size of the split screen windows?
Yes, on most tablets, you can adjust the size of the split screen windows by dragging the divider between them. You can make one window larger or smaller to suit your needs.
Is it possible to use split screen with floating windows?
Yes, some tablets support floating windows in split screen mode. This allows you to have multiple windows open simultaneously, each in its own customizable position and size.
What are some tips for using split screen effectively?
Here are some tips for using split screen effectively:
• Choose complementary apps to use side-by-side, such as a notes app with a web browser or a messaging app with a video player.
• Use the divider to adjust the size of the windows based on the content you’re viewing.
• Take advantage of the floating window option to have additional apps accessible while maintaining focus on the split screen windows.
Is split screen available on all tablets?
No, not all tablets support split screen. It depends on the operating system, hardware, and manufacturer of the tablet. Some tablets may not have enough processing power or screen size to support split screen effectively.
 New mods for android everyday
New mods for android everyday



