
In today’s digital era, capturing and sharing visual content has become an integral part of our communication. Among the wide array of smartphones, Android devices stand out for their robust features, including the ability to easily capture and distribute screenshots. This comprehensive guide will empower you to share screenshots on your Android device with ease, enabling you to seamlessly convey information, collaborate effectively, and preserve moments.
Screenshots, virtual representations of your device’s screen, serve as valuable tools for troubleshooting, sharing app-related issues, and documenting memorable moments. Whether you want to capture a high-score achievement in a game, share a recipe from a cooking website, or showcase a particular app’s interface, screenshots provide a versatile means of communicating beyond mere words.
How to Share a Screenshot on Android
Table of Contents
Capturing and sharing screenshots is a fundamental feature of Android devices. It allows users to preserve and distribute visual information from their screens. This guide will provide a comprehensive overview of how to share screenshots on Android, exploring various methods to meet different sharing needs.
Capture a Screenshot
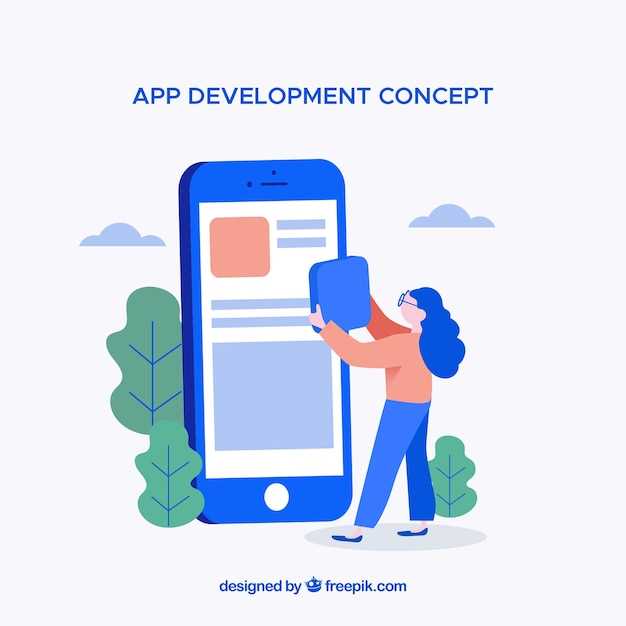
Preserving a moment on your Android device is as simple as taking a virtual photograph. Screenshots, the digital snapshots of your screen, archive both the visual content and the associated context of the display. Capturing a screenshot is an essential skill for documenting information, sharing memorable moments, and providing visual references.
Method 1: Power and Volume Down Buttons
| Device Type | Instructions |
|---|---|
| Samsung | Simultaneously press and hold the Power and Volume Down buttons. |
| Google Pixel | Simultaneously press and hold the Power and Volume Down buttons. |
| OnePlus | Simultaneously press and hold the Power and Volume Down buttons. |
Multiple Sharing Options
Once you’ve captured a screenshot, you have a range of options for sharing it with others. Whether you prefer social media, messaging apps, email, or cloud storage, there’s a seamless way to share your captured image with the world.
Send to Specific Apps
If you frequently send screenshots to certain applications, such as email or social media, consider using the “Send to Specific Apps” feature. This allows you to quickly share your screenshot without having to navigate through multiple apps or menus.
Share to Cloud Storage

Another convenient option for sharing your screenshot is utilizing cloud storage services. These platforms provide secure online spaces where you can store, manage, and access files from various devices. By sending your screenshot to a cloud storage account, you can easily share it with others by generating a shareable link or giving them access to the file.
Transfer to Other Devices
Once you have taken a screenshot, you might want to transfer it to another device for storage, editing, or sharing. Thankfully, there are a few seamless methods to accomplish this:
Additional Tips
Beyond the core methods, there are several practical considerations to enhance your screenshot sharing experience:
- Edit before sharing: Android devices typically provide built-in editing tools. Utilize them to crop, annotate, or enhance your screenshot before sending it to others.
- Consider the file size: Screenshots can vary in file size, especially when capturing high-resolution images. Be mindful of the file size when sharing via email or messaging platforms to avoid exceeding attachment limits.
- Respect privacy: When sharing screenshots, ensure that you are not inadvertently capturing or exposing sensitive information. This includes personal data, private messages, or other confidential content.
- Explore third-party apps: While Android offers native screenshot sharing, numerous third-party apps provide additional features, such as advanced editing, cloud storage integration, and quick sharing options.
Q&A
Question: How do I capture a screenshot on Android?
Answer: To capture a screenshot on Android, simultaneously press and hold the Volume Down and Power buttons until you hear a shutter sound or see a capture animation on the screen.
Question: Where can I find the screenshots I’ve taken?
Answer: Screenshots are typically stored in the “Screenshots” folder or album in your Gallery or Photos app. You can also access them through the device’s File Manager or file explorer application.
Question: Can I share screenshots directly from the notification panel?
Answer: Yes, on most Android devices, you can view the screenshot in the notification panel that appears after you capture it. From there, you can tap the “Share” or “Share Screenshot” button to directly share the image with others using supported messaging or social media apps.
Question: How can I share a screenshot as an attachment in an email or text message?
Answer: To share a screenshot as an attachment, locate the screenshot in the Gallery, File Manager, or any other app where it’s stored. Tap the “Share” button and select the desired messaging or email app. Navigate to the recipient’s address field and enter the email or phone number. Compose your message, add any additional attachments if needed, and tap the “Send” button.
Question: Can I edit a screenshot before sharing it?
Answer: Yes, most Android devices provide built-in screenshot editing tools. After capturing a screenshot, you may see an “Edit” or “Markup” button in the notification panel or screenshot preview. Tap on it to access various editing options such as cropping, adding text, drawing, and more. Once you’re satisfied with the edits, tap the “Save” or “Share” button to finalize the changes and share the edited screenshot.
 New mods for android everyday
New mods for android everyday



