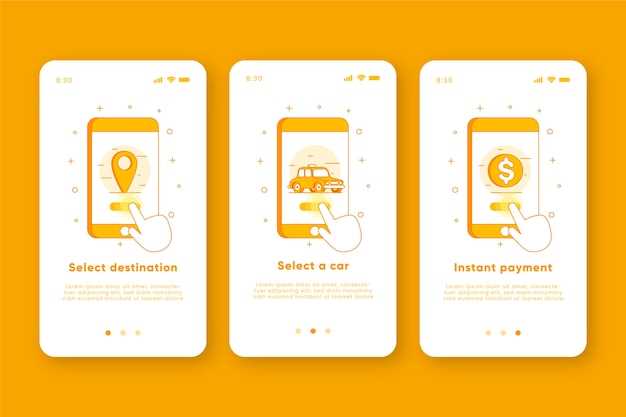
In the rapidly evolving world of social media, capturing fleeting moments has become an integral part of our digital existence. With the advent of ephemeral messaging platforms like Snapchat, the ability to preserve cherished memories in a secure and discreet manner has become paramount. This comprehensive guide will unveil the secrets to successfully screenshotting Snapchat messages on Android devices, empowering you to safeguard those precious digital keepsakes.
While the platform’s initial design was centered around the ephemeral nature of its content, user demand for preserving special moments has led to the development of workarounds. By following the detailed steps outlined in this guide, you will gain the knowledge and confidence to effortlessly screenshot Snapchat messages without compromising the platform’s privacy principles or risking detection by other users.
How to Capture a Snap on Android
Table of Contents
Capturing a Snap on Android is a straightforward process that requires minimal effort. This quick guide will provide you with detailed instructions on how to successfully capture a Snap using your Android device.
Capture a Snapchat Screenshot
For a fleeting moment, capturing the essence of a Snapchat is the ultimate form of preservation. This section provides an effortless guide to immortalizing these ephemeral moments, empowering you to create a digital tapestry that transcends the boundaries of time.
Use a Third-Party App
If the native screenshot methods don’t work for you, you can utilize specialized third-party applications to capture Snapchat images. These apps provide advanced features, customizable options, and enhanced security, making them a viable alternative to native methods. Let’s delve into the steps involved:
Take a Screenshot from a Notification
Capturing the visual essence of a message from the notification shade is an equally effective method for preserving important or entertaining content, and it offers the added convenience of being accessible from anywhere on your device. This section will enlighten you on the nuances of this technique, empowering you to effortlessly capture screenshots from your notifications without disrupting your workflow.
Enable Scroll Capture
Expand your screenshot capabilities by activating scroll capture. This feature allows you to capture an entire conversation or image that extends beyond the visible screen.
Use a Screen Recording App
If the built-in screenshot methods don’t suffice, employing a screen recording application offers an alternative solution. These apps capture a video of your screen, enabling you to subsequently extract and save still images from the recording. By utilizing this approach, you can circumvent Snapchat’s screenshot detection mechanisms without compromising the integrity of your desired captures.
Additional Tips and Troubleshooting
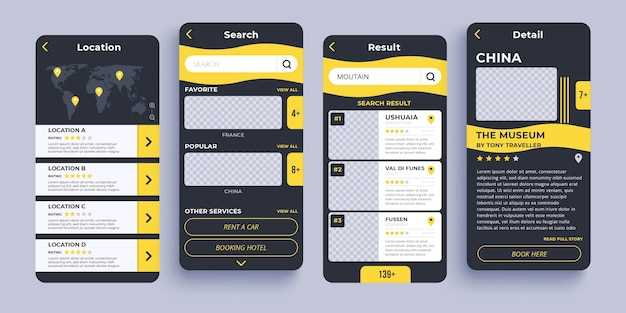
Beyond the essential steps, here are a few additional pointers and troubleshooting solutions to enhance your screen capture experience on Android:
Tip: Use the “Volume Up + Power” Shortcut – For quick access, try the “Volume Up” and “Power” button combination. This method works on most modern Android devices.
Troubleshooting: Notification Not Appearing – If you fail to see the screenshot notification, check your device’s notification settings. Ensure that notifications for Snapchat are enabled.
Tip: Edit Screenshots – Once captured, you can edit your screenshots with built-in Android tools. Use the “Edit” option to crop, rotate, or make any necessary adjustments.
Troubleshooting: Screenshots Saved to Wrong Location – If screenshots are not being saved to your desired location, verify your Android’s default storage settings. Ensure that they are set to your preferred folder.
Remember, the specifics of screen capture methods may vary slightly depending on your Android device’s make and model. Refer to your device’s user manual or manufacturer’s website for specific instructions.
Q&A:
How do I take a screenshot on Snapchat Android using the hardware buttons?
To take a screenshot with the hardware buttons, simultaneously press and hold the Volume Down button and the Power button. The screen will flash and a screenshot will be saved to your Gallery.
Is it possible to screenshot Snapchat without the recipient knowing?
No, it is not possible to capture a screenshot on Snapchat without the recipient being notified. The sender will receive a notification informing them that you have taken a screenshot of their snap.
What should I do if my Android device doesn’t have a hardware Volume Down button?
If your device doesn’t have a hardware Volume Down button, you can use the Accessibility Menu to take a screenshot. Go to Settings > Accessibility > Accessibility Menu, then enable the menu and select the “Screenshot” option.
How can I prevent my friends from taking screenshots of my Snapchat stories?
You cannot prevent your friends from taking screenshots of your Snapchat stories. However, you can disable the “Save Story to Camera Roll” option in your Snapchat settings to prevent them from saving the screenshots locally.
Is there an app that I can use to take screenshots of Snapchat without being detected?
No, there is no app that can allow you to take screenshots of Snapchat without being detected. Snapchat has implemented detection measures to notify users when a screenshot is taken.
Can I screenshot Snapchat messages without the other person knowing?
Unfortunately, Snapchat notifies users when their messages are screenshotted. However, there are third-party apps that claim to enable you to screenshot without notification, but these apps may not be reliable or secure.
 New mods for android everyday
New mods for android everyday



