
In the digital age, capturing and sharing memories has become an integral part of our lives. With its cutting-edge features, the Samsung Galaxy S23 empowers you to effortlessly preserve precious moments and share them with the world. This guide will walk you through a comprehensive exploration of the S23’s screen capture capabilities, arming you with the knowledge and techniques to seamlessly document your experiences.
Whether you’re looking to capture a stunning landscape, share a valuable article, or simply preserve a fleeting moment, this guide will equip you with the essential tools and insights. We’ll delve into the various methods of capturing screenshots, from the traditional button combination to innovative gestures. Along the way, we’ll uncover hidden settings and advanced options that will elevate your screen capture game, allowing you to capture and preserve the digital essence of your world with crystal-clear precision.
How to Capture an Image on Samsung Galaxy S23
Table of Contents
Preserving moments on your Samsung Galaxy S23 smartphone is effortless with its advanced screen capture capabilities. This guide provides comprehensive instructions to guide you through the various methods of taking screenshots on your device.
Different Screenshot Methods

Preserving the contents of your Samsung Galaxy S23 screen is essential, and there are numerous ways to do it. From capturing a simple screenshot to grabbing a scrolling window, there’s a method to meet your needs. This guide presents a comprehensive overview of the various screenshot methods available.
| Method | Steps | Advantages |
|---|---|---|
| Physical Buttons | Press and hold the Power and Volume Down buttons simultaneously. | Quick and straightforward |
| Palm Swipe | Swipe the edge of your palm across the screen from right to left. | No buttons required, efficient for quick captures |
| Assistant Command | Say “Take a screenshot” to the Bixby assistant. | Hands-free option, perfect for multitasking |
| Smart Select | Open the Edge Panel and select Smart Select. Choose the shape and area to capture. | Versatile method for capturing specific sections of the screen |
| Scroll Capture | Capture a screenshot as usual. Then, select the “Scroll Capture” option from the screenshot preview. | Preserves long web pages or conversations |
Palm Swipe Screenshot
With a simple gesture, you can effortlessly capture a screenshot on your Samsung Galaxy S23 using the Palm Swipe feature. Activate this convenient option to streamline your screen capture process, saving you time and effort.
Side Key Buttons Screenshot
Alternatively, you can capture a snapshot using the physical side key combination on your Galaxy S23. This quick and convenient method allows you to seize on-screen moments seamlessly without navigating through any menu options.
S Pen Screenshot
Capture the perfect screenshot with the innovative S Pen! This advanced stylus empowers you to explore a range of convenient and creative screen capture options on your Samsung Galaxy S23.
Smart Select: Highlight and capture specific areas of the screen, allowing you to flawlessly isolate important content.
Write on Screen: Annotate your screenshots with your own handwriting or drawings, adding a personal touch to your captured imagery.
With the S Pen at your fingertips, elevate your screen capturing experience on the Samsung Galaxy S23, unlocking endless possibilities for customization and productivity!
Bixby Voice Assistant Screenshot
Take screenshots effortlessly with the help of Bixby, your personal assistant. Simply utter commands, and Bixby will capture and save the screen as you desire.
How to Use Bixby Voice Assistant Screenshot:
| Command | Action |
|---|---|
| “Bixby, take a screenshot” | Captures the current screen |
| “Bixby, scroll capture” | Captures an extended screenshot that scrolls down the page |
Bixby’s voice assistant screenshot capability offers a convenient hands-free method for capturing screens. Whether you’re multitasking or simply prefer voice commands, Bixby makes it easy to document and share your screen activities.
Third-Party Apps for Screenshots
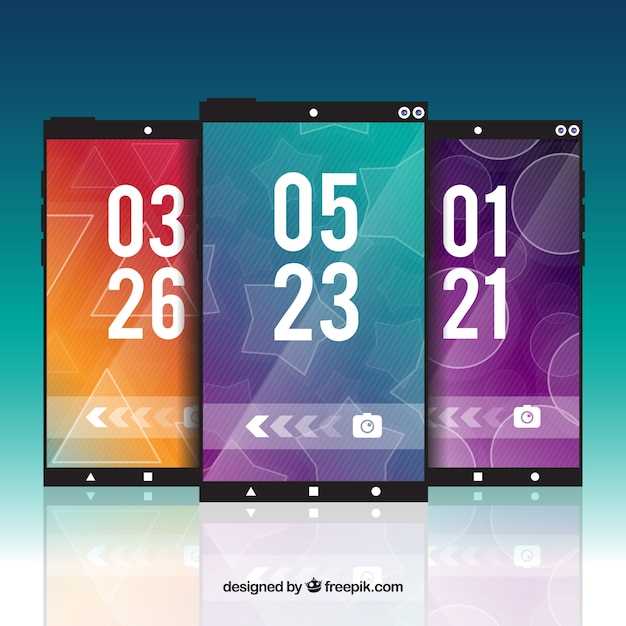
Beyond the built-in screenshot tools, there are numerous third-party applications available on the Google Play Store that offer expanded functionality and customization options for capturing and editing screenshots. These apps can provide a more comprehensive and user-friendly experience tailored to specific needs and preferences.
Q&A
How do I take a screenshot on my Samsung Galaxy S23 using physical buttons?
To take a screenshot using physical buttons on your Samsung Galaxy S23, simultaneously press and hold the Volume Down and Power buttons. Hold the buttons until you hear a camera shutter sound and see the screenshot animation on the screen.
Can I capture a screenshot on my Galaxy S23 using gestures?
Yes, you can take a screenshot on your Galaxy S23 using gestures. Swipe the edge of your palm across the screen from left to right. Alternatively, you can also use the three-finger swipe gesture by swiping downward with three fingers on the screen.
How do I capture a scrolling screenshot to capture a full webpage or conversation?
After taking a screenshot using any method, tap the “Scroll capture” option that appears at the bottom of the screen. The screen will automatically scroll down, capturing the entire page or conversation. You can tap the “Done” button or drag the crop frame to select the desired portion of the scrolling screenshot.
Where can I find the screenshots I have taken on my Galaxy S23?
Screenshots taken on your Galaxy S23 are automatically saved to the Gallery app and the Screenshots folder within the internal storage of your device. You can access the screenshots by opening the Gallery app and selecting the “Screenshots” album.
Can I edit or share screenshots directly from the screenshot preview?
Yes, after capturing a screenshot, you will see a small preview of the image in the bottom left corner of the screen. Tap on the preview to open the screenshot editing tools. From there, you can crop, draw, add text, or share the screenshot using the available options.
What is the easiest way to take a screenshot on Samsung Galaxy S23?
The easiest and most common way to take a screenshot on the Samsung Galaxy S23 is by pressing the physical Volume Down and Power buttons simultaneously. Hold them together for a short moment until you hear the camera shutter sound and see the screenshot animation on the screen.
 New mods for android everyday
New mods for android everyday



