
In today’s digital realm, the ability to capture and share visual information has become paramount. Armed with a cutting-edge smartphone like the Samsung Galaxy A23, you possess a powerful tool that empowers you to preserve and disseminate valuable moments or essential data with ease. The effortless screen capture functionality of this remarkable device unlocks a world of possibilities, allowing you to create and share high-quality images of your screen’s content.
Whether you seek to freeze a fleeting moment, document critical information, or simply share your discoveries with others, mastering the art of screen capture on your Samsung Galaxy A23 is a valuable skill to acquire. This comprehensive guide will equip you with the knowledge and step-by-step instructions you need to become an expert in capturing your screen with precision and efficiency.
Samsung Galaxy A23: Ultimate Screenshot Guide
Table of Contents
Master the art of capturing digital moments with our comprehensive guide to taking screenshots on the Samsung Galaxy A23. Unlock a treasure trove of options, from basic screengrabs to advanced techniques that elevate your smartphone photography toolkit. Whether you aim to document precious memories, share valuable information, or simply preserve fleeting moments, this guide will empower you to navigate the realm of screenshots with confidence and precision.
Effortless Screenshots: Physical Key Method
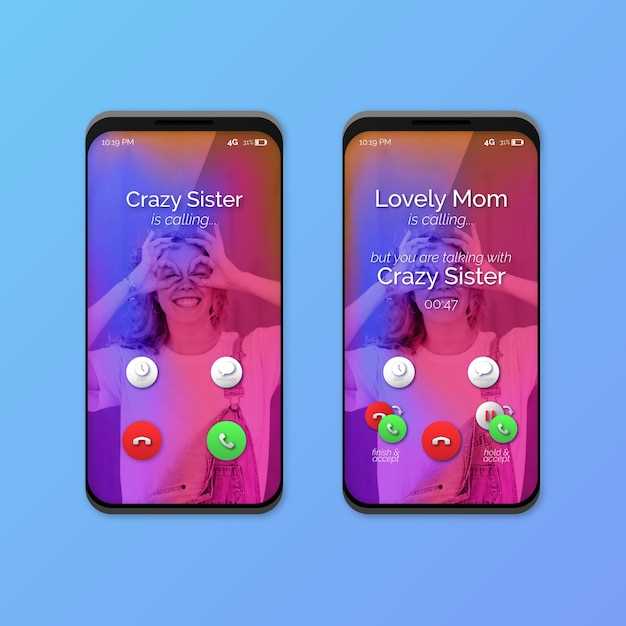
Harnessing the power of physical keys, this method offers a seamless and intuitive approach to capturing screenshots. Whether you’re immersed in a captivating game or encountering a remarkable moment in an app, this method empowers you with immediate and effortless screen captures.
Palm Swipe: The Quick Gesture Solution
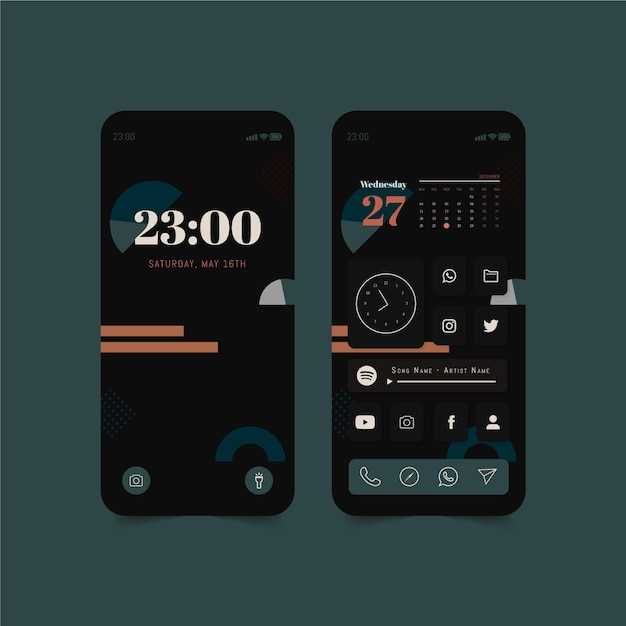
Elevate your screenshot experience with a swift and intuitive gesture: the Palm Swipe. This effortless technique grants you the power to capture your screen with a simple swipe of your palm, eliminating the need for complex button combinations or convoluted shortcuts.
Scroll Capture: Capturing Lengthy Content
When you need to capture content that extends beyond a single screen, Scroll Capture comes to the rescue. This invaluable feature allows you to capture extended web pages, chat conversations, and other lengthy content with ease. By combining successive screenshots into a single, scrolling image, Scroll Capture eliminates the hassle of capturing multiple screenshots and manually stitching them together.
Smart Select: Precision Screenshots Made Easy
Taking precise screenshots can be a hassle, especially when you need to capture specific elements on your screen. Smart Select takes the guesswork out of the equation, empowering you with a suite of refined screenshot tools that allow you to capture and extract content like a pro.
Additional Screenshot Tips and Tricks
Once you master the basics of capturing screenshots, explore these additional techniques to enhance your screenshot-taking capabilities:
• Capture an Animated Screenshot: Preserve scrolling content or motion on your screen by recording an animated screenshot.
• Take a Partial Screenshot: Select a specific portion of the screen to capture instead of the entire display.
• Draw or Annotate Your Screenshot: Personalize your screenshots by adding drawings, text, or highlights to emphasize crucial details.
• Share Screenshots Instantly: Utilize the built-in sharing options to quickly transmit your screenshots to friends, family, or colleagues.
• Store Screenshots Efficiently: Optimize storage space by choosing the appropriate file format and managing your screenshot library effectively.
Q&A
Can I take a screenshot using the physical buttons on my Samsung Galaxy A23?
Yes, you can take a screenshot using the physical buttons on your Samsung Galaxy A23. Press and hold the volume down and power buttons simultaneously until the screen flashes and a screenshot sound is heard.
Is there a way to take a scrolling screenshot on the Samsung Galaxy A23?
Yes, you can take a scrolling screenshot on the Samsung Galaxy A23. First, take a regular screenshot by pressing and holding the volume down and power buttons. Then, tap the “Scroll capture” option that appears on the screenshot preview. Keep tapping until you have captured the entire page or content you want to save.
Can I customize the screenshot settings on my Samsung Galaxy A23?
Yes, you can customize the screenshot settings on your Samsung Galaxy A23. Go to “Settings” > “Advanced features” > “Screenshots and screen recorder”. Here, you can change options such as the screenshot format (PNG or JPEG), the location where screenshots are saved, and whether or not to include a toolbar with the screenshot.
How long do screenshots stay on the clipboard on my Samsung Galaxy A23?
Screenshots stay on the clipboard for a short period of time, typically a few minutes. This varies depending on the device and the amount of data stored on the clipboard. If you need to keep a screenshot for a longer period, it’s recommended to save it to your device’s Gallery or another storage location.
 New mods for android everyday
New mods for android everyday



