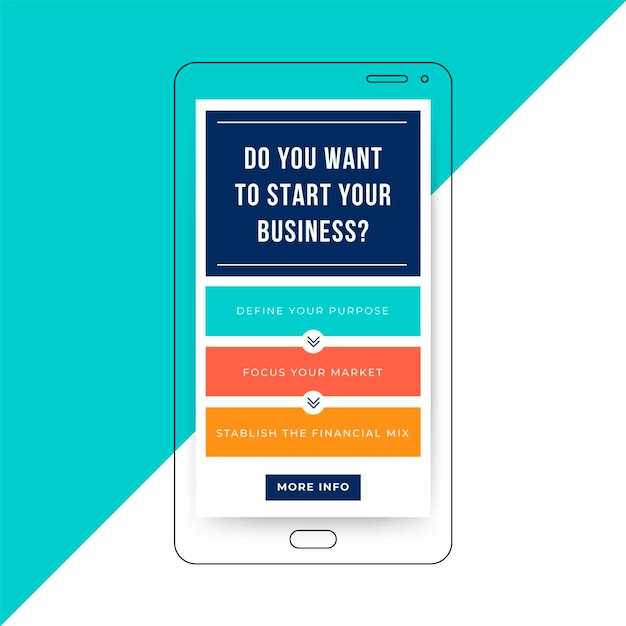
The ability to capture and preserve precious moments or share important information is an essential feature of any modern device. Whether you want to document a memorable experience, share a screenshot for troubleshooting, or simply save an interesting discovery, knowing how to screenshot on your device is crucial.
This comprehensive guide will meticulously guide you through the process of effortlessly capturing screenshots on your Samsung device. We will delve into multiple methods, ensuring that even novice users can master the art of digital archiving. Follow each step carefully, and you’ll soon be able to create lasting memories or seamless sharing of essential information.
Step-by-Step Screenshot Guide for Samsung Galaxy A03s
Table of Contents
Capturing a screenshot on your Samsung Galaxy A03s is a quick and easy process that allows you to preserve valuable information or share moments. This guide will provide a detailed, step-by-step walkthrough to help you effortlessly capture screenshots on your device.
Shortcut Method: Press Buttons Simultaneously
For a more streamlined approach, utilize the simultaneous button-press method. This technique involves pressing two specific buttons at once, capturing a screenshot with lightning-fast efficiency.
Palm Swipe to Capture Option

In addition to the buttons combination method, Samsung Galaxy A03s also offers an intuitive way to take screenshots using the palm swipe gesture. This feature utilizes the advanced motion sensors of your device to capture screen images with a simple swipe of your hand.
Using Bixby Voice Assistant
In addition to the physical button method, you can also use Bixby Voice Assistant to take screenshots effortlessly. Bixby is Samsung’s smart assistant that can be activated with your voice or a dedicated button. Once activated, Bixby allows you to control your phone hands-free, including taking screenshots.
Screenshot Edge Panel
The Screenshot Edge Panel provides a convenient way to take screenshots without having to press physical buttons. By swiping in from the edge of the screen, you can access a panel that includes an option to capture screenshots.
| Step | Action |
|---|---|
| 1 | Swipe in from the edge of the screen to open the Edge Panel. |
| 2 | Tap the “Screenshot” option. |
| 3 | The screenshot will be saved to your gallery. |
Long Screenshot
Capture a larger portion of your screen effortlessly! With the “Long Screenshot” feature, you can extend the screenshot vertically to capture more content, such as lengthy articles, conversations, or social media feeds.
Edit and Share Screenshots
Once you have successfully captured a screenshot, you can personalize and distribute it to others. Through the following steps, we will guide you on how to seamlessly edit and share your screenshots.
Q&A
Is there a keyboard shortcut to take a screenshot on Samsung Galaxy A03s?
Yes, you can take a screenshot using the keyboard shortcut. Press the Volume Down and Power buttons simultaneously. Hold them for a few seconds until you hear a shutter sound or see a screenshot animation on the screen.
Can I customize the screenshot settings on my Samsung Galaxy A03s?
Yes, you can customize the screenshot settings on your Samsung Galaxy A03s. Go to Settings > Advanced Features > Screenshots and Screen Recorder. Here, you can enable or disable the following options: * Capture scrolling screen * Screenshot toolbar * Smart Capture * Quick tap to take screenshot
Can I take a screenshot on my Samsung Galaxy A03s without using any buttons?
Yes, you can take a screenshot on your Samsung Galaxy A03s without using any buttons. Use the Palm swipe gesture. Swipe the edge of your palm across the screen from left to right. You will see a screenshot animation on the screen.
Where are screenshots saved on my Samsung Galaxy A03s?
By default, screenshots are saved in the Screenshots folder in your Gallery app. You can also access them through the File Manager app. Go to Internal Storage > Pictures > Screenshots.
Can I edit screenshots on my Samsung Galaxy A03s?
Yes, you can edit screenshots on your Samsung Galaxy A03s using the built-in editing tools. After taking a screenshot, tap on the Edit icon that appears at the bottom of the screen. You can crop, rotate, draw, or add text to your screenshot.
 New mods for android everyday
New mods for android everyday



