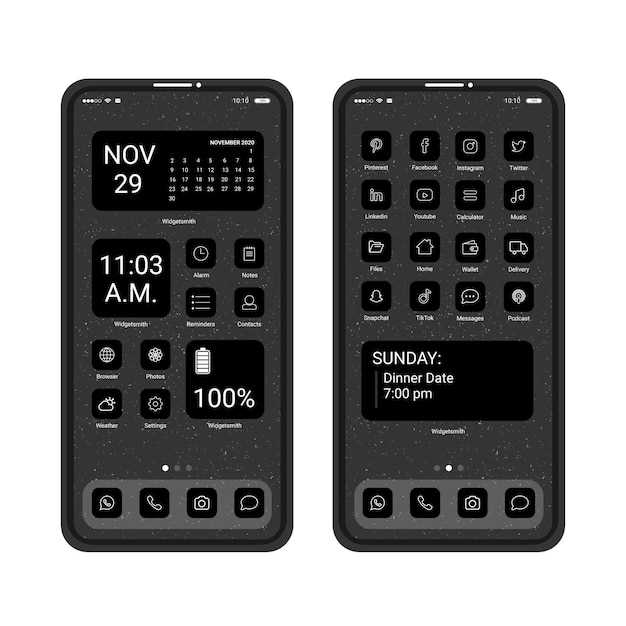
Documenting important information or preserving precious memories is made effortless with the ability to capture screenshots on your Samsung smartphone. This versatile feature empowers you to secure key moments, share critical data, or simply store snippets of information for future reference. Whether you’re a seasoned tech whiz or a novice navigating the digital realm, our comprehensive guide will equip you with the knowledge and techniques to seamlessly capture screenshots on your Samsung device.
Before we delve into the practical steps, let’s dispel any lingering misconceptions. Screenshots are digital images that replicate the content displayed on your smartphone’s screen. They provide a convenient and reliable way to capture specific portions of your device’s display, from text messages and web pages to social media posts and interactive maps. Whether you need to provide visual evidence, share essential details, or simply preserve a moment, screenshots serve as an indispensable tool in our modern digital landscape.
Samsung Android: How to Capture a Screen Image
Table of Contents

capturing a screen image, also known as a screenshot, is a convenient way to preserve information or share visual content on your Samsung Android device. Follow these simple steps to take a screenshot:
Pressing the Side Buttons
Capture your screen by pressing a combination of side buttons on your mobile device. This method is universal across many Android smartphones, including those from Samsung.
Note: The specific side buttons involved may vary slightly depending on your device model.
Using the Palm Swipe Gesture
A convenient alternative for capturing screenshots is utilizing the palm swipe gesture. This method enables you to effortlessly create screenshots with a simple motion of your hand.
Taking a Scrolling Screenshot
Capture a wider range of content on your mobile screen by taking a scrolling screenshot. This technique allows you to stitch multiple screenshots together into a single, continuous image, making it ideal for capturing long web pages, chats, or other vertically scrolling content.
Customizing Screenshot Options
Tailor your screenshot experience to suit your preferences with a plethora of customizable options. This section empowers you to modify the default settings and personalize how your device captures and handles screenshots.
Viewing and Editing Screenshots

After capturing a screenshot, you can view and edit it easily. Here’s a step-by-step guide to help you do just that:
Troubleshooting Common Issues
Experiencing difficulties capturing screenshots on your Android device? Don’t worry, you’re not alone! This section addresses common issues and provides practical solutions to help you troubleshoot and restore seamless screenshot functionality.
Q&A:
How can I take a screenshot on my Samsung Android phone?
To take a screenshot on a Samsung Android phone, press and hold the Volume Down and Power buttons simultaneously. Hold the buttons until you hear a shutter sound or see a screenshot animation.
I’m unable to capture a screenshot with the physical buttons. Is there an alternative method?
Yes, you can take a screenshot on Samsung Android devices using Palm Swipe. Go to Settings > Advanced Features > Motions and Gestures and enable the toggle for “Palm swipe to capture.” Then, place the edge of your palm on the screen and swipe it across to capture a screenshot.
Can I capture a partial screenshot on my Samsung Android phone?
Yes, Samsung Android devices allow you to take partial screenshots. After capturing a full screenshot, tap the “Crop” option from the screenshot toolbar. Drag the handles to select the desired portion of the screenshot and then tap “Done” to save it.
Where are my screenshots saved on my Samsung Android phone?
Screenshots captured on Samsung Android phones are typically saved in the Gallery app under the “Screenshots” album. You can also access screenshots directly from the notification panel by tapping on the “Screenshot captured” notification.
Is there a way to customize the screenshot shortcut on my Samsung Android phone?
Yes, Samsung Android devices offer customizable screenshot shortcuts. You can assign a different function to the Power button under “Side key settings” in the Advanced Features menu. You can select “Take screenshot” to assign the screenshot function to the Power button.
 New mods for android everyday
New mods for android everyday



