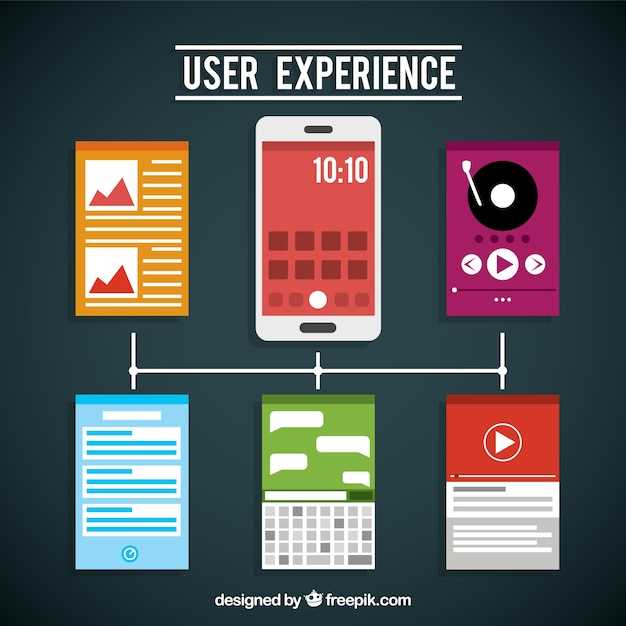
In the ever-evolving realm of smartphone photography, the humble screenshot often goes unnoticed. Yet, it remains an indispensable tool for capturing snippets of the digital world around us. With a flick of the wrist, you can freeze a moment on your screen, preserving a piece of information, a hilarious conversation, or simply a memory.
For Android users with Motorola devices, navigating the art of screen capturing is a breeze. Follow our comprehensive guide to discover the various methods, keyboard shortcuts, and settings you need to master. Be it a quick snap or a carefully crafted screenshot, this tutorial empowers you to effortlessly capture and share your mobile moments.
Capture the Screen with Buttons
Table of Contents
An alternative method to grabbing a screen image employs the built-in button combinations on your device. The precise key combinations may vary depending on your device model, but typically involve pressing and holding specific buttons simultaneously.
| Device Model | Button Combination |
|---|---|
| Recent Motorola Models | Power Button + Volume Down Button |
| Older Motorola Models | Power Button + Home Button |
Use the Gesture Method
Another efficient way to capture a screenshot on your Motorola device is via the gesture method. This intuitive approach utilizes simple hand gestures that trigger the screenshot functionality.
To enable and use this method, follow these steps:
| Step | Action |
|---|---|
| 1 | Navigate to and open the “Settings” app on your Motorola device. |
| 2 | Locate and tap on the “Advanced” or “System gestures” option. |
| 3 | Toggle on the “Three-finger screenshot” or similar setting. |
Take a Partial Screenshot

Capturing only a specific portion of your screen can be useful for highlighting certain elements or sharing only relevant information. Here’s how to take a partial screenshot on your Motorola Android phone:
Steps:
- Open the screen you want to capture.
- Press and hold the “Power” and “Volume down” buttons simultaneously.
- Once the screenshot is captured, tap the “Crop” option that appears at the bottom of the screen.
- Use your finger to select the area you want to capture by dragging the crop rectangle.
- Once you are satisfied with the selection, tap “Save”.
Your partial screenshot will be saved in your phone’s gallery.
Long Screenshot on Motorola Phones
Taking long screenshots is a breeze with Motorola’s thoughtfully designed interface. Whether you’re capturing extensive web pages, lengthy conversations, or visually complex documents, this guide will empower you to capture the whole shebang with a few simple taps.
Edit and Share Your Screenshot
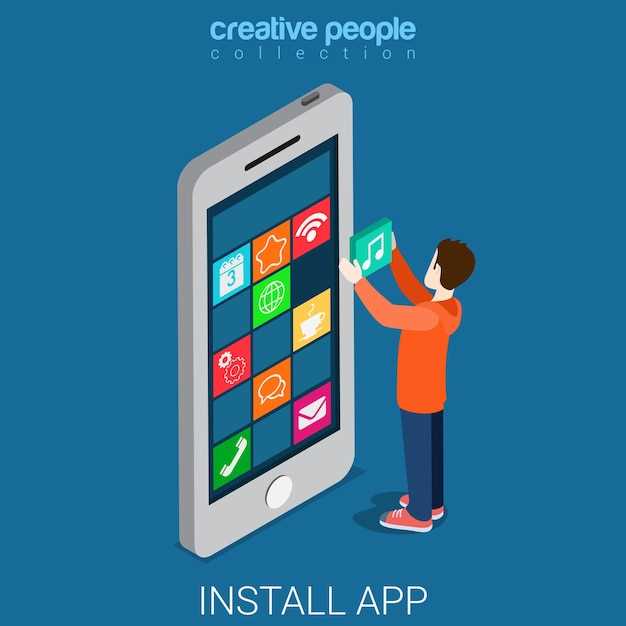
After capturing your screenshot, you may want to enhance it with annotations or trim it to focus on specific details. This section will provide you with steps to modify and share yourscreenshot, allowing you to convey your message effectively with customized visuals.
Edit Your Screenshot:
- Open the Gallery app and locate the screenshot you want to edit.
- Select the “Edit” icon in the top-right corner.
- Use the available tools to crop, rotate, adjust brightness and contrast, or add annotations.
Share Your Screenshot:
- Once you’re satisfied with your edits, select the “Share” icon from the bottom menu.
- Choose the desired sharing method, such as email, messaging, social media, or cloud storage.
- Add a caption or comment if necessary, and then send or upload your screenshot.
Additional Screenshot Options
In addition to the traditional screenshot methods, Motorola Android phones also offer a variety of customizable options to enhance your capturing experience. These advanced features can help you create more specialized and tailored screenshots to meet your specific needs.
Q&A
How do I take a screenshot on my Motorola Android phone using the hardware buttons?
To capture a screenshot using the hardware buttons on your Motorola Android phone, simultaneously press and hold the “Volume Down” and “Power” buttons for a few seconds until you hear a shutter sound or see a screenshot confirmation on the screen. The screenshot will be saved to your phone’s gallery.
Can I take a screenshot without using any buttons?
Yes, you can take a screenshot on your Motorola Android phone without using any buttons by using the “Three Finger Screenshot” gesture. To enable this gesture, go to “Settings” > “System” > “Gestures” and toggle on the “Three Finger Screenshot” option. Once enabled, you can take a screenshot by swiping down on the screen with three fingers.
Where can I find the screenshots I’ve taken?
Screenshots taken on your Motorola Android phone are automatically saved to your phone’s gallery. You can access them by opening the “Gallery” app and navigating to the “Screenshots” album.
Can I edit the screenshots before saving them?
Yes, you can edit screenshots before saving them on your Motorola Android phone. After taking a screenshot, a floating toolbar will appear at the bottom of the screen. This toolbar provides options for editing the screenshot, such as cropping, drawing, adding text, and applying filters. You can also save the screenshot directly to your preferred app or cloud storage service.
Is there a way to take a scrolling screenshot on my Motorola Android phone?
Yes, you can take a scrolling screenshot on your Motorola Android phone to capture an entire webpage or conversation thread that extends beyond the visible screen. After taking a regular screenshot, tap on the “Capture More” or “Extended Screenshot” option displayed below the screenshot preview. This will allow you to scroll down and capture additional content. The scrolling screenshot will be saved as a single, long image.
How do I take a screenshot on a Motorola Android phone using physical buttons?
To capture a screenshot on a Motorola Android phone using physical buttons, simultaneously press and hold the Volume Down and Power buttons. Hold the buttons until you hear a shutter sound or see a screenshot animation on the screen.
 New mods for android everyday
New mods for android everyday



