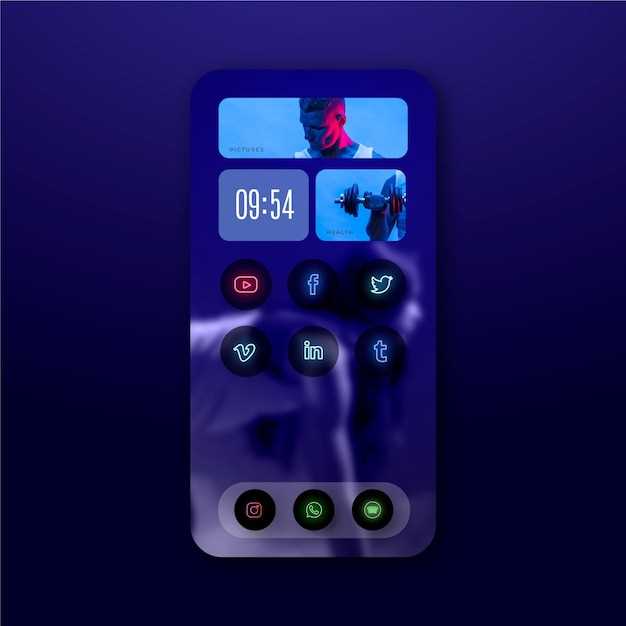
In today’s fast-paced digital world, capturing and sharing visual information has become an essential part of our daily lives. Whether it’s preserving cherished memories, sharing knowledge, or providing feedback, screenshots offer a powerful tool to convey visual messages effortlessly. For users of Android 11 Motorola devices, understanding the various methods to capture screenshots is crucial to harness the device’s capabilities fully.
This comprehensive guide will delve into the diverse range of options available for taking screenshots on Android 11 Motorola devices. From quick and easy methods to advanced techniques, we will explore the nuances of each approach, empowering users to choose the most suitable technique for any situation. With clarity and precision, we aim to equip readers with the knowledge and skills to capture and share visual content seamlessly.
How to Capture Visual Records on Android 11 Motorola Devices
Table of Contents
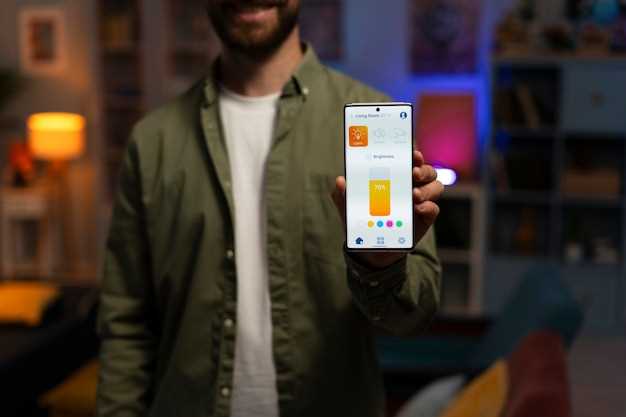
Capturing on-screen images on your Android 11 Motorola device is a seamless process. This section will delve into the various methods available for effortlessly creating visual records.
Using Physical Buttons
This method leverages the convenience of physical buttons to capture screenshots. It’s a straightforward approach that eliminates any need for app installation or virtual assistants.
Three-Finger Screenshot
Obtain a quick and effortless screen capture by employing a simple three-finger gesture. This innovative technique allows you to swiftly preserve images of your device’s display with unmatched ease.
To activate this feature, navigate to your device’s Settings menu, select “System” followed by “Gestures,” and enable the “Three-finger screenshot” option. Once configured, simply slide three fingers across the screen from top to bottom to capture a screenshot. Your captured image will be automatically stored in your device’s Photos application for instant access and sharing.
System Navigation Gestures
Unlock the universe of screenshot capture on your Android 11 Motorola device with the seamless integration of System Navigation Gestures! This innovative feature empowers you to snap screenshots effortlessly, without resorting to complex button combinations or external tools. Embark on a journey of intuitive screenshotting, where gestures replace the traditional methods, bestowing you with unparalleled convenience.
Motorola Edge Gestures

Motorola Edge devices offer advanced features that enhance your screenshot-taking experience beyond the standard buttons or key combinations. Explore these handy gestures to capture and share your screen’s contents effortlessly.
Screenshot Editor
Once you’ve captured a screenshot, you can edit it using the built-in screenshot editor. This versatile tool allows you to crop, draw, add text, and more to your screenshots. Whether you need to highlight a specific area or add annotations, the screenshot editor has got you covered.
Additional Tips and Features
Beyond the basic methods, here are some additional tips and features to enhance your screenshot-taking experience:
Editing options:
After capturing a screenshot, you can edit it directly from the notification panel. Utilize tools like cropping, rotating, and adding text to customize your screenshots.
Scrolling screenshots:
For capturing long web pages or conversations, use the scrolling screenshot feature. This allows you to capture an entire webpage or conversation in a single image.
Quick-edit menu:
Access a quick-edit menu by tapping the screenshot notification. This provides shortcuts for sharing, editing, and deleting screenshots effortlessly.
Customizable buttons:
Customize the action of the physical Power button or volume keys to take screenshots. This simplifies the process and allows for hands-free capturing.
External apps:
Explore third-party apps that offer advanced screenshot functionality, such as scheduling screenshots, annotating captures, and sharing them across multiple platforms.
Q&A
How do I take a screenshot using the power and volume down buttons?
To take a screenshot using the physical buttons, simultaneously press and hold the Power button and the Volume Down button. Hold the buttons until you hear a shutter sound or see a screenshot animation.
Can I use a third-party app to take screenshots?
Yes, you can use third-party apps from the Google Play Store to take screenshots. Some popular options include Screenshot Easy, Screen Master, and Super Screenshot. These apps may offer additional features such as editing and sharing options.
How do I take a scrolling screenshot to capture a full-page view?
To take a scrolling screenshot, take a regular screenshot as usual. Then, tap on the “Screenshot” preview that appears in the bottom left corner. On the next screen, tap on the “Capture more” option and drag the handles to select the area you want to capture. Tap on the “Save” button to save the scrolling screenshot.
Can I customize the screenshot options on my Motorola device?
Yes, you can customize the screenshot options on your Motorola device. Go to Settings > System > Gestures > Advanced Gestures. Here, you can enable or disable the screenshot gesture and set options such as the screenshot file format and the default screenshot location.
 New mods for android everyday
New mods for android everyday



