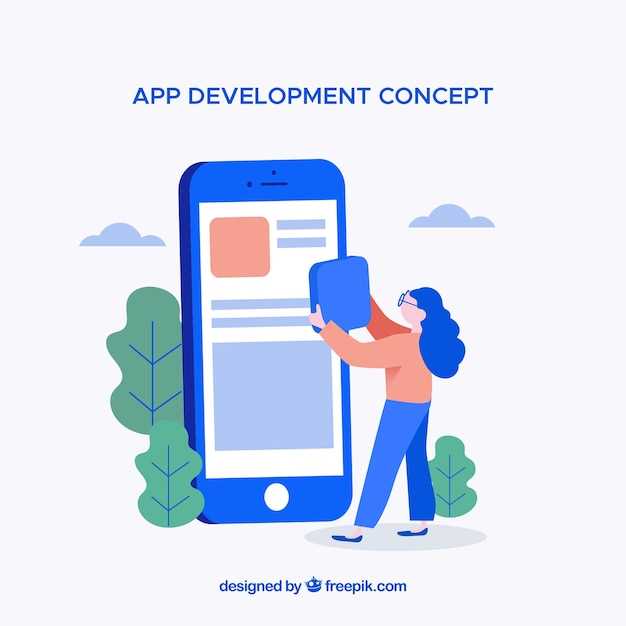
Preserving every nook and cranny of a web page on your Android device can be invaluable for sharing information, research, or simply keeping a record. Whether you’re crafting a comprehensive report, want to save a visually captivating article, or need to retain essential data, capturing the entire page can make all the difference.
This guide will unveil the secrets to effortless full-page captures on your Android device. We’ll explore tailored methods and delve into the nuances of each, empowering you to capture vast web canvases with just a few taps. Get ready to master the art of digital preservation!
How to Capture a Comprehensive Webpage Screenshot on Android
Table of Contents
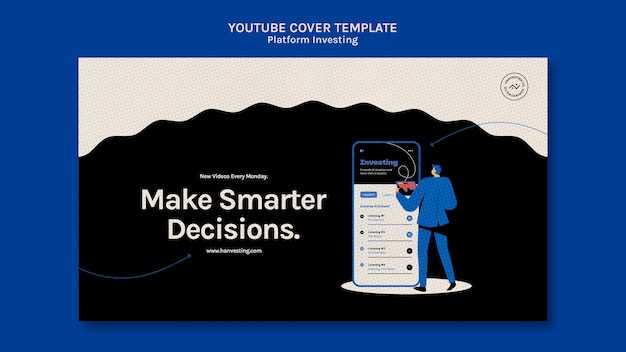
Capturing a screenshot that encompasses the entirety of a webpage can provide a comprehensive record of its content. Whether you’re seeking to document research findings, preserve a captivating article, or share a visually appealing webpage, this guide will empower you to capture the entire scope of a website with ease on your Android device.
Choose the Right Screenshot Method
When capturing a screenshot of a webpage on your Android device, it’s crucial to select the most appropriate method for your specific needs. Different approaches provide varying features and capture capabilities, ensuring you obtain the most suitable outcome.
Utilize Chrome’s Built-In Feature
Harness the power of the ubiquitous Google Chrome browser to capture full-page screenshots with minimal hassle. This dedicated feature offers a convenient and efficient solution, eliminating the need for additional apps.
Leverage Device-Specific Tools
Capitalize on the latent capabilities of your Android device by employing its inherent tools to capture comprehensive screengrabs. From the versatile ‘Scrolling Screenshot’ feature to the intuitive ‘Assistant Screenshot’ option, various manufacturers provide tailored functionalities to cater to your screen capture needs. Explore these device-specific tools to streamline your screengrabbing endeavors and broaden your screenshotting repertoire.
Install Third-Party Screenshot Apps
For a more customizable and feature-rich screenshot experience, consider installing a third-party app. These apps offer a wide range of options, including advanced editing tools, image annotations, and automated screenshot capture.
| App Name | Features |
|---|---|
| Screenshot UX |
|
| Screen Master |
|
Capture Scrolling Content Effectively
Capturing scrolling content on Android can be a challenge, but it’s essential for preserving long web pages, articles, or conversations. This guide will provide techniques to effectively capture scrolling content, ensuring you capture the complete view of the scrollable area.
Share and Save Your Webpage Screenshots

Once you’ve captured your webpage screenshot, you might want to share it with others or save it for future reference. Here’s how you can do that:
Sharing
You can share your webpage screenshot through various channels, including social media, messaging apps, and email. Simply open the screenshot in your gallery app and tap the “Share” button. Then, select your preferred sharing method.
Saving
To save your webpage screenshot to your device, open it in your gallery app. Then, tap the “Save” or “Download” button. You can choose to save the screenshot to your phone’s internal storage or external memory card.
Q&A:
How do I find the screenshots I’ve taken on my Android device?
To find the screenshots you’ve taken on your Android device, open the gallery app on your device. The screenshots will be stored in a folder called “Screenshots”.
Can I capture a full-page screenshot of any website or app on my Android phone?
Yes, it is possible to capture a full-page screenshot of any website or app on most Android devices. This feature is useful for capturing and sharing long articles, conversations, or web pages that extend beyond a single screen. The steps may vary slightly depending on your Android version and device, but generally, you can follow the methods outlined in the article to capture a complete screenshot.
Is there a way to screenshot an entire webpage, including parts that are hidden off-screen, on my Android device?
Yes, there are methods to capture a screenshot of an entire webpage, even the parts that are hidden off-screen. One common method is to use the Chrome browser, which offers a “Capture entire page” feature. Other third-party apps and built-in tools on certain Android devices may also provide similar functionality. By utilizing these methods, you can easily capture a full-page screenshot without having to manually scroll and stitch together multiple screenshots.
 New mods for android everyday
New mods for android everyday



