
In the realm of digital storytelling, capturing dynamic moments goes beyond static stills. For those seeking to preserve the fluidity of moving images on their Android devices, this comprehensive guide provides a seamless roadmap, empowering you to capture and share the essence of your visual experiences.
Whether you want to document a captivating performance, share memorable gameplay, or preserve precious family moments, the art of screen recording unveils a world of possibilities. With just a few simple steps, you can harness the power of your Android device to immortalize the stories that unfold on its vibrant screen.
How to Capture Digital Stills from Videos on Android
Table of Contents
Capturing digital stills from video content on Android devices is a versatile tool for preserving and sharing memorable moments or important information. This comprehensive guide will provide a step-by-step exploration of the various methods available for performing this task.
Quick and Easy Methods
Time-pressed individuals can resort to swift and uncomplicated techniques to capture video content on their Android devices. These approaches offer streamlined solutions without the need for complex configurations or third-party applications.
Using Built-in Screen Recording
Many Android devices now come equipped with native screen recording capabilities, making it easy to capture on-screen activity. This method provides a convenient and seamless way to document your actions or share visual information.
To utilize this feature, follow these steps:
- Swipe down from the top of your screen to access the Quick Settings panel.
- Locate the “Screen Record” or “Screen Capture” icon and tap on it.
- Select any necessary settings, such as video quality or audio recording.
- Tap “Start” to begin the recording.
- Perform the actions you wish to capture on your screen.
- Tap the “Stop” button or swipe up from the bottom of the screen to end the recording.
- Access your recorded video in your device’s Photos or Gallery app.
Note: The specific steps and interface may vary slightly depending on your device manufacturer.
Downloading Third-Party Apps
For access to additional features and customization options, consider exploring the wide range of third-party applications available. These applications offer a diverse array of tools designed to enhance your video capture experience.
Editing and Sharing Screenshots
Once you’ve captured the desired screen image, you may want to enhance or share it. This section provides a comprehensive walkthrough of how to edit and share screenshots.
Tips for Capturing High-Quality Screenshots
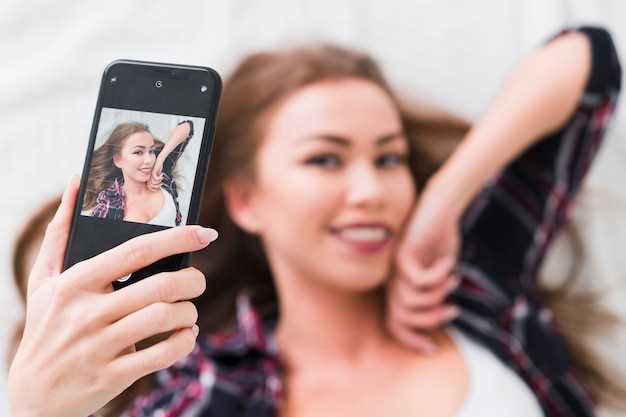
Once you’ve mastered the basics of capturing videos on your Android phone, it’s time to level up and explore techniques for capturing sharp and visually stunning screenshots. This section will provide you with practical guidance to elevate your screenshot game.
Adjust Brightness: Fine-tune the brightness settings on your phone to ensure the captured image has the optimal exposure. A well-balanced exposure will highlight important details and avoid overexposed or underexposed areas.
Utilize the Edit Feature: Many modern Android devices come with built-in screenshot editing tools. These tools allow you to crop, rotate, and annotate your screenshots, giving you the freedom to refine and optimize the captured images for clarity and precision.
Capture Less, Enhance More: Instead of capturing multiple screenshots, try capturing fewer high-quality ones. Utilize editing tools to remove unnecessary elements, seamlessly stitch together multiple screenshots, and make the final image a comprehensive representation of the desired content.
Leverage External Apps: Explore the vast selection of third-party screenshot apps available on the Google Play Store. These apps offer advanced features such as pixel-perfect editing, support for annotation layers, and convenient sharing options.
Troubleshooting Common Issues
If you encounter any difficulties while attempting to capture video on your Android device, this section provides solutions to common problems you may face. Read through the following information to resolve any issues and ensure successful video recording.
Unable to Capture Video
In case you cannot initiate video recording, verify that you have granted the necessary permissions to the app you intend to use. Ensure that both camera and storage permissions have been enabled. Additionally, check if the video recording feature is supported by your specific Android device and app.
Low-Quality Captured Videos
If your captured videos appear blurry or pixelated, try adjusting the video quality settings within the app. Select a higher resolution and bit rate, if available, to improve the quality of your recordings. Moreover, ensure that your camera lens is clean and well-lit for optimal image capture.
Videos Not Saved on Device
In case your captured videos are not being saved on your device, confirm that you have sufficient storage space available. If necessary, free up space by deleting unnecessary files or consider using an external storage device such as a memory card to store your videos.
Other Issues
For any other unforeseen issues or errors you may encounter, consult the app’s user manual or reach out to the developer’s support forum. They can provide further assistance and troubleshoot specific problems related to the app’s functionality.
 New mods for android everyday
New mods for android everyday



