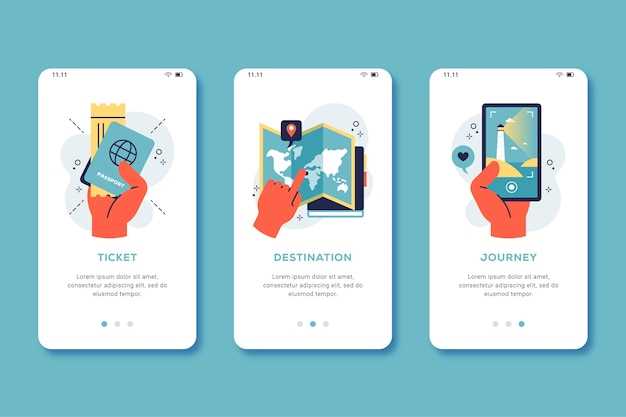
In the realm of mobile technology, capturing comprehensive screenshots is an essential tool for sharing intricate content and troubleshooting issues. To extend beyond the limitations of traditional static screenshots, Android devices offer a remarkable feature: scrolling screenshots. With this innovative capability, you can seamlessly capture an extended sequence of screen content that spans multiple pages or sections.
Embark on a guided journey as we explore the nuances of taking scrolling screenshots on Android devices. Discover the hidden potential of your smartphone and unlock the power to preserve lengthy conversations, capture entire web pages, and document complex system settings with remarkable ease.
Screenshotting Long Content: Scrolling Screenshots Unveiled
Table of Contents
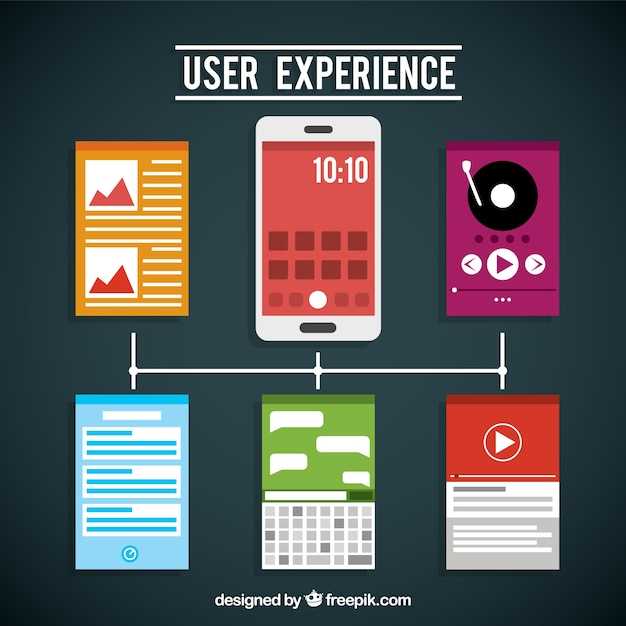
In the digital age, capturing and sharing information on smartphones has become second nature. However, traditional screenshots often fall short when it comes to capturing lengthy content. Enter scrolling screenshots, a technological marvel that allows users to seamlessly capture sprawling web pages, documents, and conversations.
Capture Extensive Content with the Immersive Screenshot Feature
For content that transcends the confines of your screen, the Immersive Screenshot function empowers you to capture its entirety effortlessly. This revolutionary feature unlocks the ability to chronicle content that extends beyond the visible viewport, encompassing the full expanse of your mobile display.
Unleashing the Power of Scrolling Screenshots: A Comprehensive Guide
In today’s digital era, the ability to capture and share extensive content with ease is paramount. Scrolling screenshots provide a seamless solution, allowing you to capture vast web pages, articles, and more, without missing crucial details. This comprehensive guide empowers you with the knowledge and techniques to harness the full potential of scrolling screenshots, revolutionizing your content sharing and documentation processes.
| Method | Description |
|---|---|
| Native Screenshot Tools | Utilizing in-built screenshot capabilities within your device, enabling the capture of a continuous image of the screen as you scroll. |
| Third-Party Apps | Leveraging dedicated applications specifically designed for capturing scrolling screenshots, offering advanced features and customization options. |
| Browser Extensions | Integrating extensions into your web browser, providing a convenient method for capturing long web pages with a single click. |
Unlocking the Secrets of Scrolling Screenshots on Android Devices
Embark on a journey to unveil the hidden power of your Android device. Discover the art of capturing expansive content that transcends the confines of a single screen. With our expert guidance, you’ll master the technique of scrolling screenshots, empowering you to preserve lengthy web pages, conversations, and more with ease.
This section delves into the intricacies of scrolling screenshots, providing comprehensive instructions tailored to various Android device models. Whether you wield a Samsung Galaxy, Google Pixel, or any other compatible smartphone, we’ll equip you with the knowledge and techniques to conquer the realm of extended screen captures.
Extended Screenshots: Capturing Content Beyond the Viewable Area
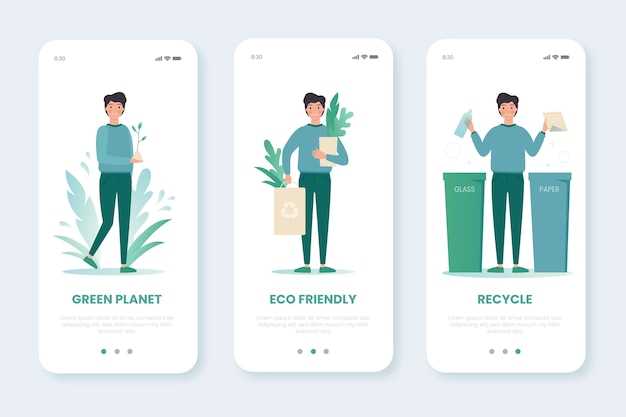
With modern websites and applications often extending far beyond the confines of the visible screen, capturing full-page screenshots becomes essential for preserving entire web pages or lengthy conversations. Extended screenshots, also known as full-page screenshots, allow you to document extensive content that cannot be captured within a single screen.
Q&A:
Q: How do I enable scrolling screenshots on Android?
A: The steps to enable scrolling screenshots may vary depending on your Android device and operating system. Generally, you can access this feature by opening the Settings app, selecting “Advanced features” or “System gestures,” and then toggling on the option for “Long screenshot” or “Scroll capture.” This option allows you to capture a screenshot that captures content beyond what is visible on the screen.
Q: I can’t find the scrolling screenshot option on my Android device. Why not?
A: Some Android devices, especially older models or those running older versions of the operating system, may not support scrolling screenshots. The feature is typically available on devices running Android 12 and later. If your device does not have the option, you may need to use a third-party screenshot app that offers scrolling capture capabilities.
Q: How to take a scrolling screenshot using the physical buttons?
A: On Android devices with physical buttons, you can take a scrolling screenshot by pressing and holding the power button and volume down button simultaneously. After a few seconds, the screenshot will be captured. If you don’t see the option to scroll capture right away, release the buttons and tap on the “Capture more” or “Scrollshot” option that appears. Continue scrolling and tapping until you have captured the desired content.
Q: Can I edit or share my scrolling screenshots?
A: Yes, once you have captured a scrolling screenshot, you can edit it or share it just like any other screenshot on your Android device. You can use the built-in image editing tools to crop, rotate, or add annotations. To share your screenshot, simply tap on the share icon and choose from various options such as email, messaging apps, or cloud storage services.
Q: Is there a way to automatically capture scrolling screenshots?
A: Some Android devices offer an “Auto-scroll capture” feature that allows you to capture a scrolling screenshot automatically without needing to manually scroll and tap. This feature can be found in the advanced screenshot settings or in third-party screenshot apps. When enabled, the device will automatically scroll and capture the entire webpage or document, creating a single long screenshot file.
 New mods for android everyday
New mods for android everyday



