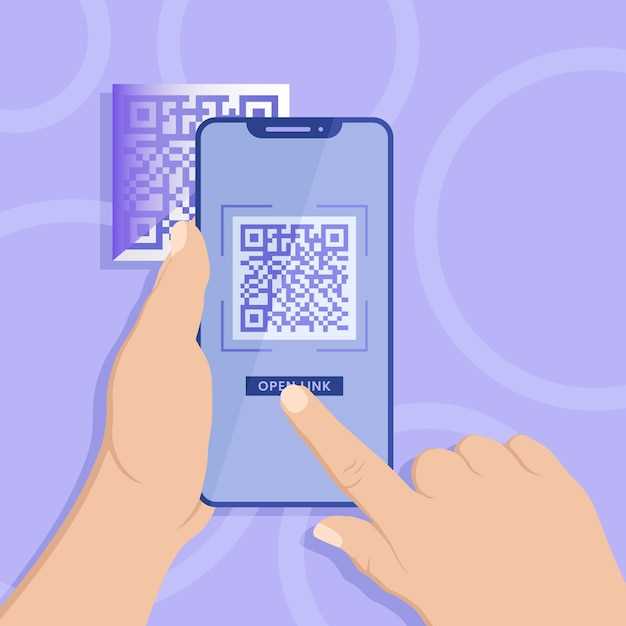
In the realm of modern technology, quick response (QR) codes have emerged as ubiquitous tools, bridging the gap between the physical and digital worlds. These intricate patterns, akin to enigmatic mazes, hold a wealth of information that can be seamlessly accessed by smartphone cameras. As a leading innovator in the mobile market, Samsung has equipped its flagship Galaxy S10 smartphone with an array of advanced features, including the ability to effortlessly decipher QR codes.
For those who are new to the wonders of QR codes or seek a refined understanding of the Galaxy S10’s capabilities, this comprehensive guide will serve as an illuminating beacon. We will embark on an exploration of QR code technology, its diverse applications, and the step-by-step process of using the Galaxy S10’s built-in QR reader. Whether you seek to decode enigmatic puzzles, gain instant access to websites or social media profiles, or delve into the realm of mobile payments, this guide will empower you with the knowledge to harness the transformative power of QR codes.
Open the Camera App
Table of Contents

To begin the process of deciphering QR codes, it is essential to first access the device’s dedicated photographic capture application.
Enable QR Code Scanning
To harness the ability to effortlessly access information encoded within QR codes, you must equip your Samsung Galaxy S10 with the necessary functionality. This guide will illuminate the straightforward steps to enable QR code scanning, empowering you to seamlessly engage with the vast world of digital content stored in these enigmatic squares.
Point and Shoot
This approach simplifies the scanning process to its bare essentials. As soon as you direct your camera towards the QR code, your device automatically captures and interprets the information instantly. This feature drastically reduces the need for manual adjustments, making the entire process a breeze. The point-and-shoot method eliminates any potential complexities, ensuring a user-friendly and efficient scanning experience.
Other Scanning Methods
In addition to the built-in QR code scanner, there are several alternative methods for reading these encrypted data patterns. These options offer varying degrees of functionality and convenience, ranging from dedicated apps to browser-based solutions and operating system (OS) integrations.
Troubleshoot
If you encounter difficulties while attempting to scan QR codes with your Samsung Galaxy S10, this section delves into potential issues and provides practical solutions to resolve them. Whether you experience difficulties with camera settings, network connectivity, or software malfunctions, we’ve got you covered.
QR Codes in Everyday Life

QR (Quick Response) codes have become ubiquitous in our daily lives, offering instant access to information, convenience, and entertainment. These two-dimensional barcodes, recognizable by their square shape and intricate patterns, have transcended their original purpose of tracking inventory and now play a versatile role in various aspects of our society.
Q&A
Can I scan QR codes with my Samsung Galaxy S10’s camera app?
Yes, Samsung Galaxy S10 devices have the ability to scan QR codes using the built-in camera app. Once you open the camera app, point it at the QR code you want to scan, and it will automatically detect and decode it.
Can I scan QR codes saved in my gallery or from a website?
Yes, you can scan QR codes saved in your gallery or displayed on a website using your Samsung Galaxy S10. Simply open the QR code reader in your camera app or download a dedicated QR code scanning app. Then, point the scanner at the QR code, and it should recognize and decode it regardless of its source.
Are there any third-party QR code scanner apps I can use instead of the built-in camera app?
While the built-in camera app on the Samsung Galaxy S10 provides QR code scanning capabilities, there are also numerous third-party QR code scanner apps available on the Google Play Store. These apps often offer additional features such as batch scanning, barcode scanning, and the ability to create your own QR codes. Some popular third-party QR code scanner apps include QR Code Reader by Scan, QR & Barcode Scanner, and Kaspersky QR Scanner.
 New mods for android everyday
New mods for android everyday



