
Unlock the world of QR codes with your Samsung Android device! These versatile symbols hold a wealth of information, from website links and contact details to product descriptions and event invites. Accessing this trove of data is now made seamless with the latest features built into your Samsung device. Our comprehensive guide will empower you to decode QR codes effortlessly, opening up a myriad of possibilities at your fingertips.
The ubiquity of QR codes has permeated various aspects of our lives, from retail stores to entertainment venues. With a quick scan, you can instantly access product reviews, connect with businesses, or delve into interactive experiences. Empowered with the knowledge and tools provided in this guide, you will transform your Samsung Android device into a powerful tool that seamlessly navigates the world of QR codes.
Using the Built-in QR Code Scanner
Table of Contents
Modern Samsung Android devices are equipped with a pre-installed QR code scanning functionality, making it effortless to decode these ubiquitous codes. This convenient feature eliminates the need for downloading and installing third-party apps, providing users with a streamlined scanning experience.
To activate the built-in scanner, simply access the camera app on your device. Position the camera lens over the QR code, ensuring that the entire code is visible within the frame. The device will automatically detect and decode the code, displaying the associated information on the screen.
For quick and efficient access, you can add the QR code scanner as a quick toggle in the notification panel. This allows you to instantly initiate the scanning process without navigating through the camera app.
| Feature | Description |
|---|---|
| Automatic Detection | The device automatically identifies and decodes QR codes when the camera is pointed at them. |
| Direct Information Display | The decoded information is instantly displayed on the device’s screen. |
| Quick Toggle Access | The scanner can be added as a quick toggle in the notification panel for faster access. |
Integrating Third-Party QR Code Reader Apps
While Samsung’s built-in QR code reader offers convenience, external applications provide additional features and enhancements. This section delves into the integration of third-party QR code reader applications on your Samsung Android device.
Customizing the Samsung QR Code Reader
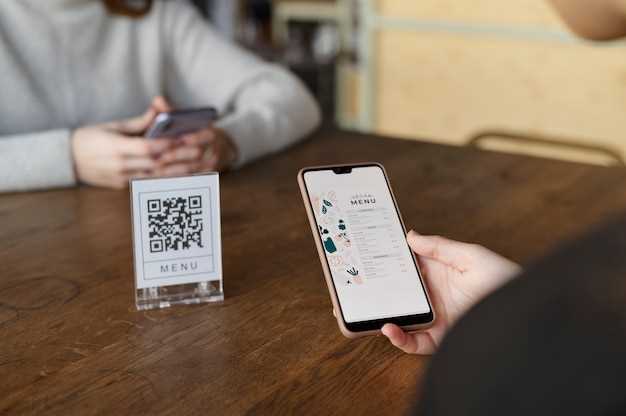
Tailor the Samsung QR Code Reader to your liking by accessing a suite of customization options. Whether you prefer a unique notification sound or a specific vibration pattern, this feature allows you to personalize your reader experience.
Troubleshooting Common Scanning Issues
If you’re experiencing issues while scanning QR codes, don’t despair. This section will provide solutions to common scanning challenges, helping you to decipher those enigmatic squares with ease.
Problem: Camera not recognizing QR code
- Ensure the camera lens is clean and not obstructed.
- Adjust lighting conditions; too much or too little light can interfere with scanning.
- Verify the QR code is within the camera’s focus range.
Problem: QR code appears distorted or damaged
- Check if the QR code is printed or displayed correctly.
- Try scanning from a different angle or distance.
Problem: Device unable to decode QR code
- Make sure your device’s software is up-to-date.
- Consider using a dedicated QR code scanning app if the built-in scanner fails.
Problem: Error message or notification
- Restart your device or camera app.
- Clear cache and data for the camera app.
- Contact your device manufacturer or app developer for further assistance.
Remember, proper maintenance and troubleshooting can help you unlock the convenience of QR code scanning seamlessly.
Additional Tips for Enhanced Scanning
To ensure efficient and seamless scanning, consider these recommendations:
Maintain a Clear Focus: Hold the device steady and aim the camera directly at the QR code, ensuring it is fully visible within the scanning area. Avoid excessive shaking or movement that can disrupt the process.
Adjust the Lighting: Optimal lighting conditions facilitate accurate scanning. In dimly lit areas, utilize the device’s flashlight or seek a well-lit environment. Avoid direct sunlight, as it can create glare and hinder detection.
Optimize Distance: Maintain an appropriate distance between the device and the QR code. Avoid holding the device too close or too far, as it may compromise the scanning accuracy. Experiment with different distances until the code is clearly in focus.
Avoid Obstructions: Ensure that the QR code is not obstructed by any objects or surfaces. Remove any protective covers or screens from the device’s camera lens to maximize its functionality.
Leveraging QR Codes for Everyday Convenience
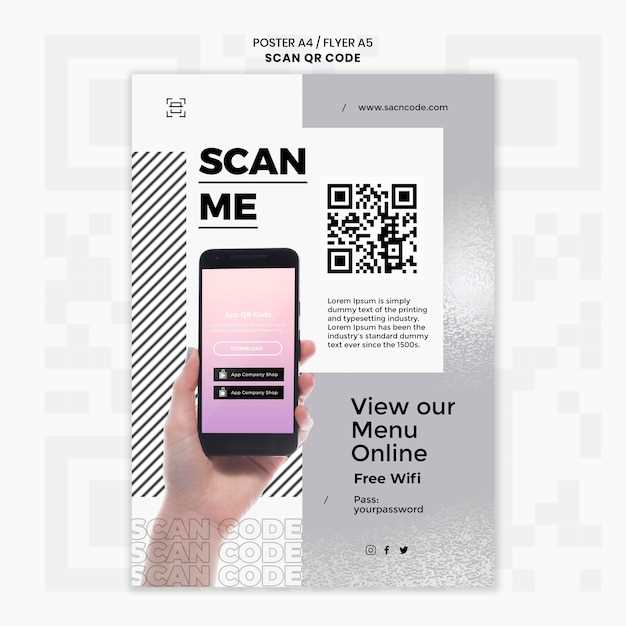
QR codes have emerged as indispensable tools for enhancing everyday convenience. These ubiquitous symbols empower users to seamlessly access a myriad of information and services with just a quick scan using their smartphones. From streamlined payments to contactless communication, QR codes are revolutionizing the way we interact with the world around us.
Everyday Applications
| Application | Convenience |
|---|---|
| Payments | Eliminate the hassle of carrying cash or swiping cards. |
| Contactless communication | Share contact information, web addresses, and social media profiles without physical interaction. |
| Product information | Access detailed specifications, reviews, and pricing of products instantly. |
| Event registration | Register for events or sign up for memberships with just a scan. |
| Menu viewing | Browse restaurant menus, place orders, and pay for meals without leaving your seat. |
Q&A:
Is QR code scanning limited to specific Samsung models?
No, QR code scanning is not limited to specific Samsung models. Most Samsung Android devices running Android 9.0 or later support native QR code scanning through the Camera app. However, some older models may require the use of a third-party QR code scanner app.
 New mods for android everyday
New mods for android everyday



