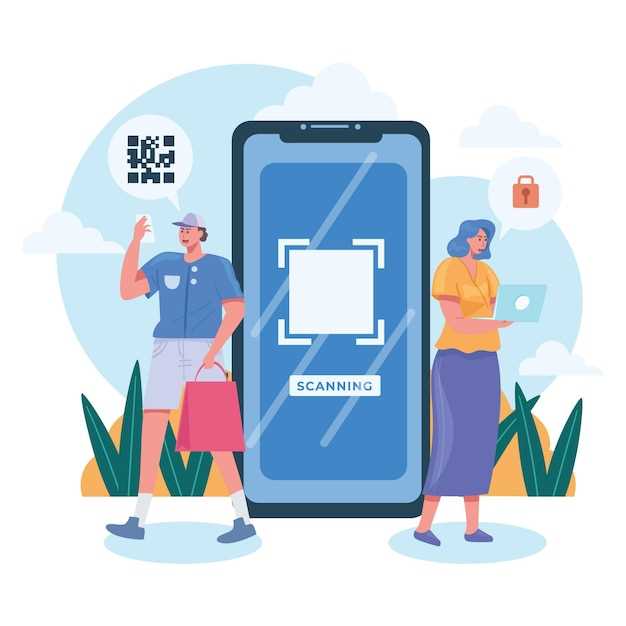
In the realm of digital convenience, QR codes have emerged as a ubiquitous tool, bridging the gap between the physical and virtual worlds. Android devices, with their advanced camera capabilities, offer a seamless gateway into this world of encoded information. This guide will delve into the techniques and strategies to decipher these enigmatic square patterns, empowering you to effortlessly unlock the secrets they hold.
QR codes, short for Quick Response codes, are two-dimensional barcodes that pack a wealth of data into a compact, machine-readable format. They have become indispensable in various industries, from retail to healthcare, providing quick access to product information, payment options, and vital medical records. By mastering the art of QR code deciphering, you can tap into this vast reservoir of information and services with just a few simple steps.
How to Scan QR Codes on Android
Table of Contents
QR codes are quickly becoming ubiquitous, and scanning them on Android devices is easier than ever before. Whether you’re accessing public Wi-Fi, making payments, or simply looking up more information, QR codes offer a convenient and efficient way to do so. This guide will provide you with step-by-step instructions on how to scan QR codes on Android devices using the built-in camera app or third-party apps.
## Using Google Lens
Google Lens is an exceptional feature that allows you to efficiently decipher QR codes using your Android device. This innovative technology transcends the limitations of conventional QR code readers, offering an extensive range of capabilities. By harnessing the power of Google’s machine learning algorithms, Google Lens empowers you to effortlessly scan QR codes, unlocking a wealth of information and digital experiences.
### Table of Contents
– [What is Google Lens?](#what-is-google-lens)
– [How to Use Google Lens to Scan QR Codes](#how-to-use-google-lens-to-scan-qr-codes)
– [Benefits of Using Google Lens](#benefits-of-using-google-lens)
Downloading a QR Code Scanner App
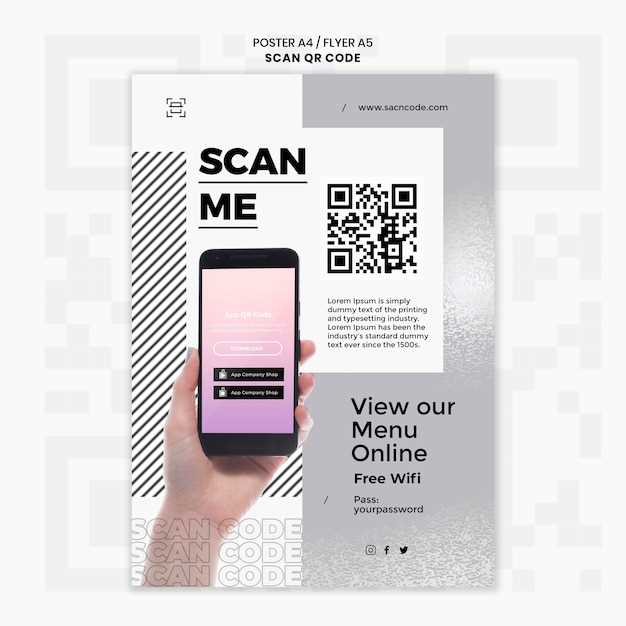
To seamlessly decipher these enigmatic QR codes, you’ll need to equip your device with a dedicated scanner application. These versatile apps empower you to harness the full potential of QR codes, effortlessly accessing a wealth of information and streamlining countless tasks.
Choosing and Installing the Right App
When selecting a QR code scanner app, consider factors such as user-friendliness, accuracy, and additional features. Check out reviews and ratings from other users to make an informed decision. Once you’ve identified a suitable app, proceed to download it from the Play Store or alternative app marketplace.
Tip: For an optimal experience, grant the app the necessary permissions, such as camera access, to ensure smooth scanning functionality.
Scanning QR Codes via Third-Party Apps
If the built-in QR scanning capabilities of your Android device don’t suit your needs, you can explore the vast array of third-party applications available on the Google Play Store. These apps offer a plethora of features and customizations to enhance your QR code scanning experience.
To utilize a third-party app, simply install it from the Play Store and grant it the necessary permissions. Once installed, launch the app and follow its on-screen instructions to scan QR codes. Many apps allow you to customize the camera settings, adjust the focus and zoom levels, and even save scanned codes for future reference. Here are some popular and highly-rated QR scanning apps:
| App Name | Features |
|---|---|
| Barcode Scanner | Fast and accurate scanning, history of scanned codes, flashlight and zoom support |
| QR & Barcode Scanner | Batch scanning, QR code generation, customizable scanning interface |
| QR Code Reader | Bulk scanning, automatic URL opening, multiple QR code formats supported |
| Kaspersky QR Scanner | Malware and phishing protection, detailed scan reports, flashlight and zoom options |
Accessing QR Codes in Photos
Enhancing the versatility of QR codes, many devices now enable users to unveil QR code data directly from within their photo gallery. This feature streamlines the process of accessing information embedded in QR codes, empowering individuals to swiftly decipher codes encountered in photographs or screenshots.
Scanning QR Codes with Smart Lock
For a convenient and secure QR code scanning experience, Smart Lock offers an innovative solution. Utilizing the latest technology, Smart Lock seamlessly integrates with your Android device’s facial recognition or fingerprint capabilities, allowing you to scan QR codes with unparalleled speed and accuracy.
Securing Your Device While Scanning QR Codes
Scanning QR codes has become increasingly prevalent, but it’s crucial to prioritize device security during the process. QR codes, while convenient, can potentially harbor malicious content or lead to unauthorized access if proper precautions are not taken. This guide will delve into essential measures to safeguard your device while utilizing QR code scanning applications.
Q&A
Q: What is a QR code?
A: A QR code (Quick Response code) is a two-dimensional barcode that can store data such as website URLs, contact information, or text messages. They are often used in marketing, advertising, and other applications where it is necessary to provide quick and easy access to information.
Q: How do I scan QR codes on my Android device?
A: There are several ways to scan QR codes on an Android device. One common method is to use the built-in camera app. To do this, open the camera app and point it at the QR code. The camera should automatically recognize the QR code and display the corresponding information. Alternatively, you can download a QR code scanning app from the Google Play Store.
Q: How do I save the information from a QR code?
A: Once you have scanned a QR code, the corresponding information will typically be displayed on your screen. To save the information, you can tap the “Share” button and select the desired option (e.g., save to contacts, copy to clipboard, etc.).
Q: Can I create my own QR codes?
A: Yes, you can create your own QR codes using a QR code generator. There are many different QR code generators available online and in the Google Play Store. Once you have generated a QR code, you can save it to your device or share it with others.
Q: Is there a way to scan QR codes without downloading an app?
Yes, some Android devices have built-in QR code scanners. You can access it by opening your device’s camera and pointing it at the QR code. If your device detects a QR code, a notification will appear at the bottom of the screen, tap it to open the link or perform the action associated with the QR code.
Q: Can I scan QR codes even if my device’s camera is broken?
Yes, there are several QR code scanner apps available in the Google Play Store that do not require access to your device’s camera. These apps use your device’s microphone to process audio signals emitted by QR codes and decode them. However, it is important to note that the accuracy of these apps may vary depending on the lighting conditions and background noise.
 New mods for android everyday
New mods for android everyday



