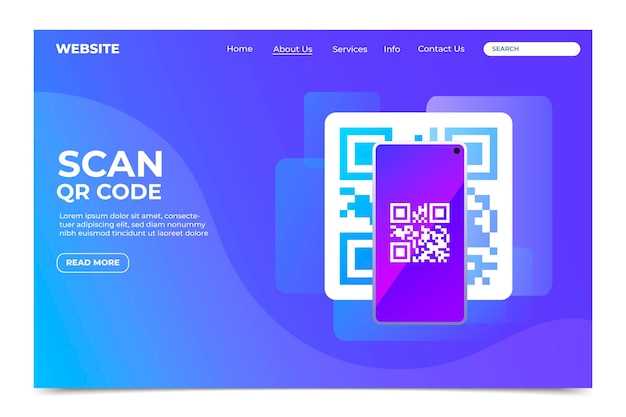
In today’s interconnected world, QR codes have become ubiquitous, providing a seamless bridge between the physical and digital realms. With the release of Android 11, accessing and unlocking the wealth of information stored within QR codes has become simpler than ever before. This comprehensive guide will delve into the intricacies of QR code decoding on Android 11, empowering you with the knowledge and skills to harness this transformative technology.
QR codes, short for Quick Response codes, are two-dimensional barcodes that can contain a variety of data, from website URLs to contact information. In the past, decoding these codes required the use of a separate app or scanner device. However, Android 11 has integrated a native QR code decoder directly into the operating system, revolutionizing the way users interact with these codes.
Scan QR Codes with Android 11
Table of Contents

In this section, we will provide comprehensive guidance on how to seamlessly scan QR codes using your Android 11 device. Android 11 offers enhanced capabilities for QR code detection, allowing you to effortlessly capture and interpret these codes from various sources, including printed documents, smartphone screens, and more, using your smartphone’s built-in camera. We will explore the straightforward process of using your device’s camera to decode QR codes, whether you are using the native camera app or a dedicated QR code reader app.
Unlocking the Potential of Swift Response Symbols
Swift Response Symbols (SRSs) have emerged as versatile tools, transforming information sharing with a swift scan. These enigmatic patterns, decipherable by smart devices, conceal data, such as URLs, contact information, and financial transactions. By harnessing the power of SRSs, individuals can effortlessly unlock a wealth of opportunities.
Native QR Code Scanning in Android 11
With Android 11, you gain access to improved capabilities for capturing QR codes. These enhancements provide you with a seamless and efficient experience for deciphering QR codes.
The native QR code scanning feature in Android 11 allows you to decode QR codes without the need for additional apps. This native integration eliminates the hassle of installing third-party applications and ensures that you can access the information encoded within QR codes directly from your device’s camera.
Customizing Your QR Code Reader
Enhance your QR code reading experience by tailoring it to your specific needs and preferences. This section offers guidance on how to personalize your QR code scanner to optimize its functionality.
Advanced Options for Power Users
For those seeking to extend their QR code scanning capabilities, Android 11 offers a plethora of configurable settings that cater to advanced users. These options empower users to customize the scanning process, enhance accuracy, and unlock additional functionalities.
Within the “QR Code Scanner” settings, users can access a myriad of parameters to fine-tune their scanning experience. These settings include the ability to adjust focus speeds, enable higher resolutions for greater precision, and specify the types of QR codes to be detected. Power users can also opt to integrate the scanner with other apps, such as their email clients or calendar, seamlessly automating certain tasks.
Furthermore, Android 11 grants developers access to the QR code scanning API, allowing them to create custom applications that leverage the device’s camera for advanced QR code processing. This opens up the possibility of developing specialized applications for industrial automation, inventory management, and a multitude of other use cases that require robust QR code scanning capabilities.
Troubleshooting QR Code Scanning Issues
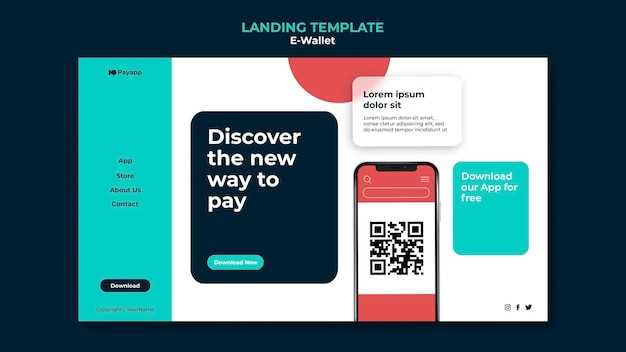
Encountering difficulties while reading QR codes? This section provides a detailed troubleshooting guide to assist you in identifying and resolving common issues.
Check Environmental Conditions
For optimal performance, ensure adequate lighting and a clear line of sight between the device and the QR code. Avoid glare, faded codes, and objects obstructing the view.
Grant Camera Permissions
Verify that the camera application you’re using has permission to access the device’s camera. This is typically required for scanning QR codes.
Update Device Software
Outdated device software may hinder QR code reading capabilities. Check for any available system updates and install them.
Clear Cache and Data
Accumulated cache and data can sometimes interfere with QR code scanning. Try clearing the cache and data of the camera or QR code scanning applications.
Restart the Device
A simple restart of the device can often resolve temporary glitches that may be affecting QR code scanning. Power down the device, wait a few seconds, and then power it back on.
Check for Damaged QR Codes
Ensure that the QR code being scanned is not damaged, torn, or faded. If it appears compromised, try obtaining a new copy.
Contact Device Manufacturer
If none of the above steps resolve the issue, contact your device manufacturer or the developer of the QR code scanning application for further assistance.
Q&A:
How does Android 11’s built-in QR code scanner compare to third-party apps?
Android 11’s built-in QR code scanner offers several advantages over third-party apps. It is seamlessly integrated into the operating system, allowing you to quickly scan QR codes without the need to install additional software. Additionally, it is regularly updated by Google, ensuring that it remains compatible with the latest QR code standards and provides optimal performance. However, if you require advanced features such as batch scanning, custom QR code generation, or the ability to share scanned codes directly from the scanner, third-party apps may offer more robust functionality.
Are there any limitations to using Android 11’s QR code scanner?
While Android 11’s built-in QR code scanner is generally reliable, it does have some limitations. It may not be as effective in scanning QR codes in low-light conditions or from curved surfaces. Additionally, it does not support advanced features such as scanning multiple QR codes simultaneously or generating custom QR codes. For these more specialized scanning needs, you may need to utilize a third-party app.
Can I customize the settings of Android 11’s built-in QR code scanner?
Currently, Android 11’s built-in QR code scanner does not offer extensive customization options. You cannot modify its scan settings, such as the focus or zoom level, nor can you change its behavior or appearance. However, it does provide basic functionality for scanning QR codes, and its integration with the operating system ensures ease of use.
How can I ensure that Android 11’s built-in QR code scanner is working properly?
If you encounter issues while using Android 11’s built-in QR code scanner, there are several steps you can take to troubleshoot the problem. First, ensure that your device’s camera is clean and unobstructed. Then, try scanning a variety of QR codes with different patterns and sizes to determine if the scanner is consistently functioning properly. If the scanner continues to malfunction, you can try restarting your device or checking for any available software updates. In case the issue persists, you may need to contact the device manufacturer or Google for further assistance.
What are the advantages of using Android 11’s built-in QR code scanner over traditional barcode scanners?
Android 11’s built-in QR code scanner offers several advantages over traditional barcode scanners. It is more versatile, allowing you to scan not only traditional barcodes but also QR codes, which provide a larger data capacity and can store more information. Additionally, the built-in scanner is always available on your device, eliminating the need to carry a separate scanner or download a third-party app. It is also more convenient and efficient, as it can quickly and accurately scan codes from various surfaces and distances.
How do I enable QR code scanning in the camera app?
To enable QR code scanning in the camera app, open the camera app and tap on the Settings icon in the top-right corner. Then, tap on the “Scan QR codes” toggle to enable it.
 New mods for android everyday
New mods for android everyday



