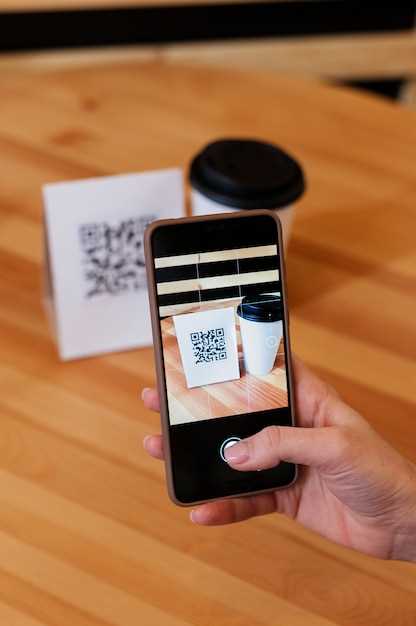
In the realm of digital information, QR codes stand as enigmatic yet indispensable gateways to a wealth of knowledge. These ingenious squares, adorned with intricate patterns, conceal within their pixelated depths a trove of data just waiting to be unlocked. For those seeking to decipher these enigmatic symbols from within the confines of their Samsung Android devices, this article embarks on an illuminating journey, revealing the secrets to unlocking the hidden information concealed within QR codes.
Before embarking on this adventure, it is essential to dispel any lingering confusion surrounding the terminology employed. The term “QR code” itself is merely a succinct abbreviation for “Quick Response code,” a nod to their remarkable ability to convey information with lightning-fast efficiency. Decoding, the process of extracting the hidden data from these enigmatic squares, lies at the heart of our pursuit and forms the cornerstone of this article.
Enable QR Code Scanning in Gallery App
Table of Contents
Samsung’s Gallery app includes an integrated QR code scanner, making it effortless to decipher these encoded images directly from your device. Follow these steps to activate this convenient feature:
| Step | Action |
|---|---|
| 1 | Launch the Gallery app on your Samsung device. |
| 2 | Locate the “Settings” icon (typically a gear symbol) in the top-right corner and tap on it. |
| 3 | Scroll down and tap on “Scan QR codes.” |
| 4 | Toggle the switch to “On” to enable QR code scanning. |
Once enabled, you can use the Gallery app to scan QR codes from saved images. Simply open the image and tap on the QR code icon that appears on the screen. The app will automatically decode the code and display its content.
Locate and Identify QR Code in Image
This section will guide you on pinpointing and recognizing a QR Code within an image. Understanding the location and content of the QR Code is crucial for successfully extracting the encoded data stored within it.
Scan QR Code Using Device Native Scanner
Harness the innate capabilities of your Samsung device to decipher QR codes effortlessly. This section guides you through leveraging the device’s built-in scanner to extract information from QR codes embedded within images.
Use Third-Party QR Code Reader App

Consider employing a dedicated QR code reader app for enhanced functionality and versatility. These specialized applications offer a wide range of features, such as batch scanning, file management, and advanced decoding capabilities. They provide a comprehensive solution to your QR code scanning needs, surpassing the limitations of the built-in scanner.
Take Screenshot and Scan QR Code
If you encounter a QR code that you want to decode, but it’s not accessible within the camera app, taking a screenshot offers a convenient solution. This captured image can then be analyzed to extract the embedded information.
Here’s a step-by-step guide to achieve this:
- Identify the QR code you wish to decode.
- Capture a screenshot by using the appropriate key combination for your Samsung device.
- Open the Gallery app and locate the screenshot.
- Install a QR code reader app if you haven’t already.
- Launch the QR code reader app and select the “Image Scan” option.
- Import the screenshot containing the QR code into the app.
- The app will automatically decode the QR code and display the extracted information.
Configure Camera App for QR Code Detection
To enable QR code detection in your Samsung camera app, follow these steps:
-
Open the Camera app on your Samsung device.
-
Tap the “Settings” icon in the top-left corner.
-
Scroll down and toggle on the “Scan QR codes” option.
Once enabled, your camera will automatically scan for QR codes when you point it at an image or object. You’ll see a green box around the QR code, and a link or information associated with the code will appear on your screen.
Q&A
How can I scan QR codes from images in my photo gallery on my Samsung device?
To scan QR codes from images in your gallery, follow these steps: 1. Open the Samsung Camera app. 2. Tap the “Scan QR code” icon at the top of the screen. 3. Tap the “Gallery” tab. 4. Locate the QR code image you want to scan and tap on it. The QR code will be scanned automatically and the information contained within will be displayed.
I can’t seem to scan QR codes from images when the “Scan QR code” icon is not visible in the Camera app. What can I do?
If the “Scan QR code” icon is not visible in the Camera app, it may be disabled. To enable it, follow these steps: 1. Open the Samsung Camera app. 2. Tap the “Settings” icon (gear icon) at the top of the screen. 3. Scroll down and toggle on the “Scan QR codes” option.
Is there a way to scan QR codes from images without using the Camera app?
Yes, there are several third-party apps available on the Google Play Store that allow you to scan QR codes from images. Some popular options include Google Lens, QR Code Reader, and Barcode Scanner. Simply download and install one of these apps from the Play Store and follow the app’s instructions to scan QR codes from images.
What types of information can I expect to find when scanning QR codes from images?
QR codes can contain a variety of information, including website URLs, contact information, social media links, event details, and product information. When you scan a QR code from an image, the type of information you will find depends on the content that the QR code was created to share. For example, if you scan a QR code from an image of a product, you may be taken to a website where you can purchase the product.
Is it safe to scan QR codes from images, or are there any security risks involved?
While it is generally safe to scan QR codes from images, it is important to be aware of potential security risks. QR codes can be used to redirect users to malicious websites or to download malware onto their devices. Therefore, it is important to only scan QR codes from trusted sources and to be cautious when clicking on links or downloading files from QR codes. Additionally, it is recommended to use a QR code scanner app that has been reviewed and trusted by other users.
 New mods for android everyday
New mods for android everyday



