
In today’s fast-paced digital landscape, QR codes have emerged as ubiquitous tools for bridging the gap between the physical and online worlds. These enigmatic squares conceal a wealth of information waiting to be unearthed. With the proliferation of smartphones equipped with advanced camera capabilities, accessing this hidden knowledge has become effortless. This comprehensive guide will empower you to harness the potential of your Android camera as you delve into the realm of QR code scanning.
QR codes, short for Quick Response codes, are essentially two-dimensional barcodes that store data in both horizontal and vertical directions. This compact format enables them to encode a significant amount of information within a small space. By utilizing dedicated QR code scanning applications or the camera’s built-in functionality, you can unlock a world of possibilities, ranging from accessing web links to sharing contact details or even making payments.
Open Your Camera App
Table of Contents
To initiate the QR code scanning process, it’s essential to access your mobile device’s imaging capabilities. This section will guide you through the straightforward process of launching your camera application.
Position the QR Code Within the Viewfinder
To successfully capture and decode a QR code, accurate positioning within the viewfinder is crucial. This section will guide you through positioning the code effectively for optimal scanning.
Wait for the Notification to Appear
Once you have positioned your device over the QR code, the camera will analyze the code and process it. Be patient as this may take a few moments depending on the device and the complexity of the code.
Tap on the Notification
After your device captures the QR code, you will generally receive a notification on your screen. This notification will contain information about the scanned code and provide you with options to interact with its contents. To access the QR code data, simply tap on the notification.
Access the Scanned Content
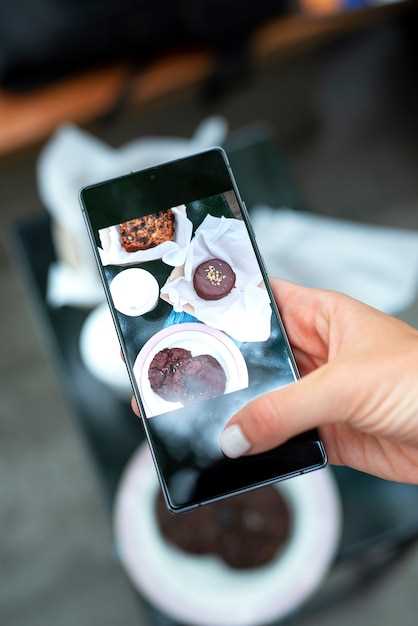
After capturing the QR code, you can view its content. This actionable data is embedded within the code and may include information such as website URLs, contact details, event details, or even plain text.
Troubleshoot Scanning Issues
If you encounter difficulties deciphering QR codes with your Android device’s camera, consider these troubleshooting tips. These measures aim to identify and resolve potential obstacles, ensuring a smooth and seamless scanning experience.
Q&A:
How do I scan a QR code using my Android camera without downloading an app?
Most modern Android devices have built-in QR code scanning capabilities. To scan a QR code without an app, open your camera app and point it at the QR code. Your phone should automatically recognize the code and display its contents.
My camera app doesn’t have a QR code scanner. What should I do?
If your camera app doesn’t have a built-in QR code scanner, you can download a third-party QR code scanner app from the Google Play Store. There are many free and paid options available, including popular choices like Google Lens, QR Code Reader, and QR & Barcode Scanner.
How do I scan a QR code that’s blurry or damaged?
Blurry or damaged QR codes can be harder to scan. Try to steady your hand and hold the camera as still as possible. You can also try moving the camera closer to or further from the QR code to see if that improves the focus. If possible, try to get a clearer image of the QR code before scanning.
What is the best way to scan QR codes in low-light conditions?
In low-light conditions, your camera may have difficulty focusing on the QR code. Try using a flashlight to illuminate the QR code and make it easier for your camera to scan. You can also try moving the QR code to a brighter location.
Is it necessary to download a separate QR code scanning app?
No, most modern Android devices have built-in QR code scanners that can be accessed through the default camera app. You do not need to download any additional apps for basic QR code scanning functionality.
How can I quickly access the QR code scanner without going through multiple menus?
Some Android devices allow you to enable a shortcut or widget for QR code scanning. This shortcut can provide faster access to the scanner by placing it on your home screen or in the notification panel. Refer to your device’s user manual or explore the camera app settings for specific instructions on how to set up the shortcut.
 New mods for android everyday
New mods for android everyday



