
Maintaining the optimal performance of your Samsung Galaxy Z Fold 2 is crucial for an exceptional user experience. Occasionally, unexpected glitches or sluggish performance may arise, prompting the need for rejuvenation. This comprehensive guide unveils a range of techniques to restore your device to its pristine state, ensuring seamless navigation and enhanced functionality.
From addressing minor hiccups to performing a complete system overhaul, we’ll explore various approaches tailored to your specific needs. Whether you’re experiencing temporary glitches or desire a thorough system refresh, our expert insights will empower you to revive your Galaxy Z Fold 2 with ease, unlocking its full potential and extending its lifespan.
How to Reset Samsung Galaxy Z Fold 2
Table of Contents
If your Samsung Galaxy Z Fold 2 is malfunctioning or experiencing software issues, a reset may be necessary to restore its optimal performance. This section outlines the steps involved in performing various types of resets, including a soft reset and a factory reset, providing a comprehensive guide to troubleshooting and refreshing your device.
Soft Reset: When Your Fold 2 Is Freezing
If your Samsung Galaxy Z Fold 2 has become unresponsive and frozen on a particular screen, a soft reset may be the solution to restore its functionality. This procedure involves a simple key combination that will restart the device without affecting any data or settings. Follow these steps:
Factory Reset: When You Need to Wipe the Slate Clean
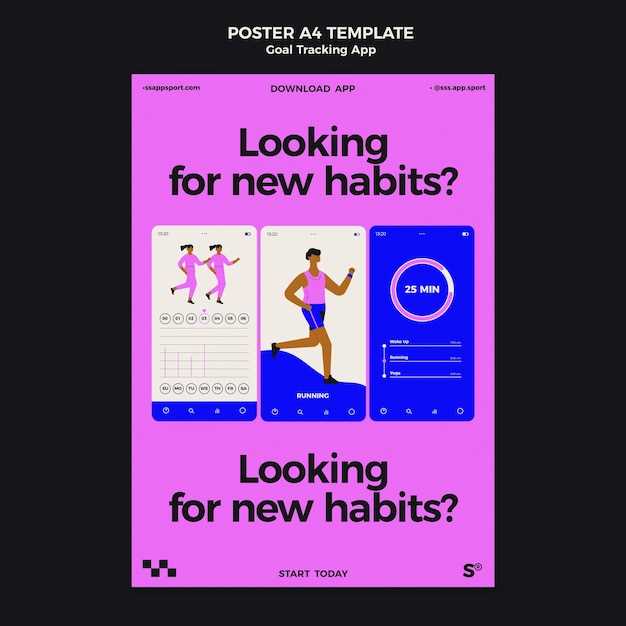
There come times when your Samsung Galaxy device’s performance degrades, bugs and glitches become rampant, or you simply want to give it a fresh start. In such scenarios, consider executing a factory reset. This process restores your device to its original factory settings, effectively wiping away all personal data, apps, and installed software. While it’s a drastic measure, it’s often necessary to resolve persistent issues and rejuvenate your smartphone or tablet.
Reset Network Settings: To Fix Connection Issues
If you encounter persistent connectivity problems with your Galaxy Z Fold 2, resetting its network settings might resolve them. This operation erases previously saved Wi-Fi networks, paired Bluetooth devices, and other network-related data from the device. Performing a network reset is recommended to troubleshoot and resolve various network-related malfunctions.
Reset App Preferences: To Restore Default Settings
Restoring your app preferences to their default settings can be a useful troubleshooting step if you’re experiencing issues with your device. This process will reset all your app settings, including disabled apps, notifications, and permissions, to their original state.
| Step | Action |
|---|---|
| 1 | Open the Settings app. |
| 2 | Tap on the “Apps” option. |
| 3 | Tap on the three-dot menu icon in the top-right corner. |
| 4 | Tap on the “Reset app preferences” option. |
| 5 | Tap on the “Reset” button to confirm. |
Disable Safe Mode: To Exit the Limited Mode

Safe mode is a diagnostic mode that disables third-party apps and services, allowing you to identify and resolve system issues. It can be useful for troubleshooting software problems or removing malicious apps. However, if you no longer need to be in safe mode, you can easily disable it to restore full functionality to your device.
Note: Disabling safe mode will not affect any data or settings on your device.
Reset Carrier Settings: To Fix Network Issues
If you are experiencing network issues, such as being unable to connect to the internet, make calls, or send texts, you can try resetting your carrier settings. This will restore your device’s network settings to their default values, which may resolve your issue.
– Q&A
How do I perform a soft reset on my Samsung Galaxy Z Fold 2?
To perform a soft reset, simultaneously press and hold the Volume Down button and the Power button for 10-15 seconds until the Samsung logo appears. This will restart your device without erasing any data.
Can I factory reset my Samsung Galaxy Z Fold 2 from the Settings menu?
Yes, you can factory reset your device from the Settings menu. Go to Settings > General Management > Reset > Factory Data Reset > Reset. This will erase all data and settings from your device.
What is the difference between a soft reset and a factory reset?
A soft reset, also known as a restart, simply turns your device off and back on. It can be used to resolve minor issues and does not erase any data. A factory reset, on the other hand, completely erases all data and settings from your device and returns it to its original state.
How do I reset my Samsung Galaxy Z Fold 2 if I’ve forgotten my password or PIN?
If you’ve forgotten your password or PIN, you can reset your device using the “Find My Mobile” feature. Visit the Find My Mobile website (https://findmymobile.samsung.com/) and sign in with your Samsung account. Select your device and click on “Reset Device.” This will erase all data and settings from your device.
Is it possible to reset my Samsung Galaxy Z Fold 2 without losing data?
No, it is not possible to factory reset your Samsung Galaxy Z Fold 2 without losing data. A factory reset completely erases all data and settings from your device. However, you can create a backup of your data before performing a factory reset.
What is a soft reset and how do I perform it on my Samsung Galaxy Z Fold 2?
A soft reset, also known as a forced restart, is a quick and easy way to reboot your device without losing any data. To perform a soft reset on your Samsung Galaxy Z Fold 2, press and hold both the volume down button and the power button simultaneously for around 7-8 seconds. The device will then power off and restart automatically.
I’m experiencing some major issues with my Galaxy Z Fold 2 and I’d like to do a factory reset. How do I do that?
A factory reset will erase all data from your device, including your apps, settings, and files. It’s important to back up your important data before proceeding. To perform a factory reset on your Samsung Galaxy Z Fold 2, go to Settings > General management > Reset > Factory data reset. Enter your security credentials and tap on the “Reset” button. The device will then erase all data and reboot with the factory default settings.
– Video
Learn How to Reset device on Your Samsung Galaxy Z Fold2 5G | AT&T Wireless
– Reviews
Emily Carter
As a female reader who owns a Samsung Galaxy Z Fold 2, I appreciate the comprehensive guide you provided on how to reset the device. The step-by-step instructions for both soft reset and factory reset are clear and easy to follow. I have used the soft reset method a few times to address minor glitches and performance issues. It’s quick and effective, and I can continue using my phone without losing any data. The factory reset option, while more drastic, was necessary when my phone was experiencing severe performance issues. I was hesitant at first due to the potential data loss, but the guide reassured me that I could back up my important files beforehand. Following the instructions, I successfully performed a factory reset and my phone was restored to its original settings. It took some time to reinstall my apps and restore my data, but it was worth it to have a fully functioning phone again. I also found the additional troubleshooting tips helpful. The guide provided insights into other potential causes of performance issues, such as corrupted app data and overfilled storage. Overall, I commend the author for creating a valuable resource that caters to the specific needs of Samsung Galaxy Z Fold 2 users. By providing clear and comprehensive instructions, the guide empowers users to resolve device issues independently and maintain the optimal performance of their smartphones.
* Ringo
**I recently had to reset my Samsung Galaxy Z Fold 2, and this article was a lifesaver!** I had tried to fix a persistent issue by myself but only ended up making things worse. After reading this article, I was able to perform a factory reset and restore my phone to its original condition. The instructions were clear and easy to follow, and I was able to complete the entire process in just a few minutes. I was particularly impressed with the section on soft resets. I had never heard of this before, but it turned out to be the perfect solution for my problem. By simply holding down the power and volume down buttons for a few seconds, I was able to restart my phone without losing any of my data. This saved me a lot of time and hassle, and I’m grateful that this article included this information. Overall, I found this article to be well-written and informative. The instructions were easy to follow, and the information was presented in a clear and concise manner. I would highly recommend this article to anyone who needs to reset their Samsung Galaxy Z Fold 2. **Here are some additional tips that I found helpful:** * Before performing a factory reset, be sure to back up all of your important data. This includes photos, videos, contacts, and messages. * If you are having trouble performing a soft reset, try using a different combination of buttons. For example, you can try holding down the power and volume up buttons instead of the power and volume down buttons. * If you are still having trouble resetting your phone, you can contact Samsung customer support for assistance.
* Odin
As a proud owner of the Samsung Galaxy Z Fold 2, I found this article immensely helpful in guiding me through various reset procedures. The step-by-step instructions were clear and easy to follow, allowing me to effectively address any issues I encountered. The soft reset technique proved particularly useful when my device became temporarily unresponsive. By simply pressing the power and volume down buttons simultaneously for a few seconds, I was able to quickly reboot the phone and restore its functionality. This saved me the trouble of removing the battery or waiting for the device to discharge. Moreover, the factory reset option provided a thorough solution for resolving persistent software bugs or performance issues. However, I appreciated the article’s emphasis on backing up important data before proceeding with this reset, as it ensured that my personal files and settings remained intact. The article also covered more advanced reset methods, such as using the recovery mode and bootloader. While I haven’t had the need to employ these techniques yet, it’s reassuring to know that they are available as potential troubleshooting tools. Overall, I highly recommend this article to any Samsung Galaxy Z Fold 2 owner. Its comprehensive coverage of reset procedures empowers users to maintain their devices in optimal condition and resolve any technical difficulties they may encounter.
Emmasky
As a new owner of the Samsung Galaxy Z Fold 2, I appreciate the detailed guide provided in this article. The instructions are clear and easy to follow, making it hassle-free to reset my device in various situations. I found the soft reset particularly useful for addressing minor glitches and performance issues. The simple steps of pressing and holding the Power and Volume Down buttons until the device restarts helped resolve slowdowns and freezing without erasing any data. The factory reset option, while more drastic, was necessary when I encountered a major software issue. The step-by-step instructions ensured I backed up my important data beforehand and guided me through the reset process seamlessly. My device was restored to its original factory settings, resolving the issue and providing a fresh start. Furthermore, I discovered the Reset Network Settings option, which came in handy when I experienced Wi-Fi and Bluetooth connectivity problems. By following the clear instructions, I was able to reset my network settings without affecting any other data, resolving the connectivity issues effectively. Overall, this article has provided me with a comprehensive understanding of the different reset options available for my Samsung Galaxy Z Fold 2. I appreciate the clear and concise explanations, which have empowered me to maintain and troubleshoot my device confidently. The various reset methods have proven invaluable in addressing a range of issues, ensuring my Z Fold 2 remains in optimal condition.
* Thor
As a proud owner of the cutting-edge Samsung Galaxy Z Fold 2, I found this article extremely helpful in navigating the various reset options available. The soft reset procedure, outlined in the article, proved to be an effective quick fix for minor glitches and frozen screens. I encountered an instance where my device froze while running multiple apps. Following the instructions, I pressed and held the Power and Volume Down buttons, which promptly rebooted my phone, resuming normal operation without any data loss. Furthermore, the article provided clear guidance on performing a factory reset, an essential step before selling or repairing the device. I was particularly impressed by the detailed instructions on how to access the recovery mode, which is often overlooked in other articles. By following the step-by-step process, I was able to successfully wipe all data from my device, ensuring the protection of my personal information. However, I would like to add a few additional tips based on my own experiences: * It’s crucial to back up all important data before performing a factory reset, as all user-installed apps, settings, and files will be erased. Samsung’s Smart Switch app or Google’s cloud backup service are convenient options for this. * If your device is unresponsive or stuck in a boot loop, a hard reset may be necessary. This involves physically disconnecting the battery from the device, which is not as straightforward as on traditional smartphones. If you’re not comfortable performing a hard reset yourself, it’s best to consult a qualified technician. * After a factory reset, your device will revert to its original out-of-the-box state. You will need to manually reconfigure all settings and reinstall apps, which can be time-consuming. Planning a dedicated window for this process is recommended. Overall, this article serves as a valuable resource for anyone who needs to reset their Samsung Galaxy Z Fold 2. Its comprehensive explanations and clear instructions made the entire process seamless and hassle-free.
William
As a proud owner of a Samsung Galaxy Z Fold 2, I’ve found this guide incredibly helpful when it comes to resetting my device. The clear and concise instructions make the process a breeze, whether I need a simple soft reset or a more thorough factory reset. I especially appreciate the detailed explanations of the different reset options. The soft reset is perfect for addressing minor glitches or performance issues, while the factory reset is the go-to for a complete system refresh. Knowing the pros and cons of each option empowers me to make an informed decision depending on my needs. The inclusion of step-by-step screenshots is a fantastic touch. Visual aids make it easy to follow along, especially for those of us who are less tech-savvy. I had no trouble navigating the reset menus thanks to the clear visual guidance. One particularly valuable tip I found was how to perform a soft reset without using the power button. This is a lifesaver when my power button is acting up or if I accidentally lock myself out of my phone. Overall, this guide is an indispensable resource for anyone who owns a Samsung Galaxy Z Fold 2. It provides comprehensive instructions for a variety of reset scenarios, empowering us to maintain our devices in optimal condition. Thank you for creating such a valuable resource!
 New mods for android everyday
New mods for android everyday



