
Android TV boxes provide endless entertainment options, but occasionally, they can encounter technical glitches that hinder their smooth operation. If your TV box has started to behave erratically, a reset can be the key to restoring its optimal performance.
Whether you’re facing issues such as freezing apps, sluggish navigation, or error messages, a reset can rejuvenate your TV box and resolve these problems. In this comprehensive guide, we will delve into the intricacies of resetting your Android TV box, empowering you with the knowledge to troubleshoot and restore it to its former glory.
Comprehensive Guide to Restoring Default Settings on Your Android TV Device
Table of Contents
In the realm of technology, encountering occasional hiccups or performance issues is not uncommon. To address such challenges, resetting your Android TV device to its factory default settings can be an effective and often necessary solution. This comprehensive guide provides step-by-step instructions tailored to various Android TV devices, ensuring a hassle-free restoration process.
By delving into this guide, you will learn:
- The benefits of resetting your Android TV device
- Different methods for resetting, including remote control, device settings, and recovery mode
- Precautions to take before initiating the reset procedure
- Troubleshooting tips in case of any difficulties
Whether you are experiencing persistent errors, sluggish performance, or simply desire a fresh start, this comprehensive guide will empower you with the knowledge and confidence to restore your Android TV device to optimal functionality.
Identify Reset Options
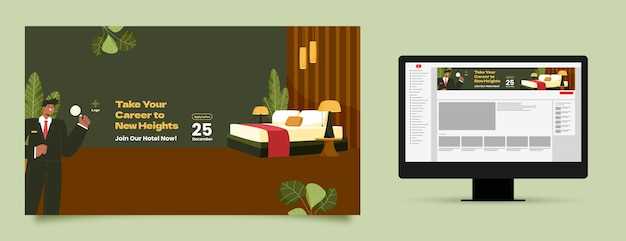
To successfully restore your Android TV box to its original settings, it is crucial to identify the available reset options. Different models may feature varying reset methods, so it is essential to determine the appropriate one for your device.
In general, you will find two primary reset options: the factory reset and the soft reset. The factory reset, also known as a hard reset, erases all user data and settings, restoring the device to its default state. The soft reset, on the other hand, is a milder approach that typically involves restarting the device or clearing the cache, preserving your data and configurations.
Note: Before proceeding with any reset procedure, consider backing up your important data.
Prepare for Reset

Prior to executing a factory reset, it is crucial to perform some preparatory steps to ensure a seamless and effective process. This preparation phase minimizes potential data loss and guarantees a smooth transition to the device’s default settings.
| Preparation Step | Purpose |
|---|---|
| Back Up Important Data: | Preserve critical information such as app data, media files, and user preferences to an external storage device or cloud service to prevent permanent loss. |
| Disconnect Peripheral Devices: | Remove any connected peripherals like external drives, USB devices, or Bluetooth accessories to avoid potential damage during the reset. |
| Deactivate Device Protection: | Disable any device protection features like screen locks, fingerprint sensors, or Google accounts to ensure access after the reset is complete. |
| Prepare Recovery Mode Access: | Familiarize yourself with the method to access the device’s recovery mode, typically achieved through specific key combinations during the boot process. |
Perform Factory Reset
If you encounter persistent issues or wish to restore your Android TV box to its original state, consider executing a factory reset. This comprehensive procedure eradicates all user data, settings, and installed applications, effectively returning the device to its default configuration.
Reset Using ADB
This method involves using ADB, or Android Debug Bridge, a command-line tool that allows communication between a computer and Android devices. It is a powerful tool that grants users advanced access to the system, but requires technical expertise.
Requirements
| Requirement | Details |
|---|---|
| ADB installed | Download and install ADB on your computer. |
| USB debugging enabled | Enable USB Debugging on your Android TV Box. |
| ADB drivers | Install the appropriate ADB drivers for your TV Box’s manufacturer. |
Steps
- Connect your Android TV Box to your computer via USB.
- Open a command prompt or terminal window.
- Navigate to the ADB installation directory.
- Run the following command to enter ADB mode:
adb devices - You should see a list of connected devices. Verify your TV Box is listed.
- Run the following command to perform a factory reset:
adb reboot recovery - Your TV Box will reboot into recovery mode.
- Use the remote or the built-in buttons on your TV Box to navigate to the “Wipe data/factory reset” option.
- Use the remote or buttons to select it and confirm the reset.
- Your Android TV Box will now be reset to factory defaults.
Note: Be cautious when using ADB, as it can potentially cause data loss or other issues if used incorrectly.
Restore TV Box
If encountering persistent issues or malfunctions with your TV box, restoring it to its factory settings can often resolve these problems. However, it’s important to note that this process will erase all data stored on the device, including installed apps, personal settings, and saved content.
Before proceeding, it’s recommended to back up any crucial data you wish to preserve. Once you’ve confirmed your preparedness, follow the steps below to restore your TV box.
Steps for Restoring TV Box:
- Navigate to the device’s settings menu.
- Locate the “Reset” or “System Reset” option.
- Confirm your choice by selecting “Factory Reset” or “Erase All Data.”
- Wait for the restoration process to complete.
- Once finished, your TV box will reboot and be restored to its original condition.
After the restoration is complete, you can begin setting up your TV box and reinstalling any necessary applications. Remember to back up your data regularly to avoid losing important content in the event of future issues.
Troubleshoot Reset Issues
If you experience any issues while resetting your Android TV device, refer to the following troubleshooting tips to resolve them:
| Problem | Solution |
|---|---|
| Reset button unresponsive | Unplug your TV device, wait a few minutes, and then plug it back in. The reset button should now be active. |
| Device freezing or unresponsive during reset | Try a forced restart by pressing and holding the power button for about 10 seconds until the device turns off. Once it restarts, the reset process should continue. |
| Reset completed but device not restored to factory settings | Perform the reset process again, ensuring you follow the correct instructions for your device model. If the issue persists, contact the manufacturer for support. |
| Data loss after reset | Resetting your device to factory settings erases all data. To prevent data loss, make sure to back up important files before starting the reset process. |
If you encounter any other issues not addressed here, refer to the manufacturer’s support documentation or contact their customer service team for assistance.
Q&A:
When should I reset my Android TV box?
You may need to reset your Android TV box if it’s experiencing issues such as freezing, lagging, or not responding to commands. Resetting can also be helpful if you’re selling or giving away the device and want to erase all your personal data.
What are the different ways to reset an Android TV box?
There are two main ways to reset an Android TV box: through the device’s settings menu or using the hardware reset button. The method you use will depend on whether or not your device is still functioning properly.
What happens after I reset my Android TV box?
After you reset your Android TV box, the device will be restored to its factory default settings. This means that all your apps, data, and settings will be erased. You will need to set up the device again from scratch, including signing in to your Google account and installing your favorite apps.
What data will be lost when I reset my Android TV box?
Resetting your Android TV box will wipe all data from the device, including apps, accounts, settings, and downloaded content. Therefore, it is important to back up any important data before performing the reset. You can back up your data using the built-in backup feature of your Android TV box or by using a third-party backup app.
 New mods for android everyday
New mods for android everyday



