
Exploring the digital realm on an Android tablet offers a spacious canvas for browsing, streaming, and gaming. However, sometimes this immersive experience can be compromised by the presence of a split-screen mode, which divides the screen into two panels, limiting your visual enjoyment. This guide will empower you to effortlessly undo this split-screen configuration and restore the undivided glory of your tablet’s display.
Split-screen mode, though occasionally useful for multitasking, can become an unwanted distraction. Whether you desire an uninterrupted cinematic experience or an unhindered gameplay session, regaining the full-screen format is essential. By following the simple steps outlined in this guide, you can bid farewell to the partitioned screen and rediscover the immersive, single-window viewing experience that your tablet was designed for.
Disable Multitasking Mode on Android Tablet
Table of Contents
Multitasking mode, often referred to as “split screen” or “multi-window view”, allows users to simultaneously view and interact with multiple apps on the screen of their Android tablet. While this feature can enhance productivity, some users may prefer the traditional single-app view for better focus and organization.
| Method | Steps |
|---|---|
| **Gesture Bar** |
|
| **Recent Apps Menu** |
|
Exit Split Screen Mode
This section will provide detailed instructions on how to exit split screen mode on your tablet. Follow the steps below to restore your tablet to a single-screen display.
Note: The specific steps for exiting split screen mode may vary slightly depending on the device and Android version.
Use App Overview
App Overview provides a convenient way to terminate split-screen mode. This feature allows you to quickly view all active applications and select the one you want to close. It removes the need for complicated gestures or button combinations, making the process effortless and intuitive.
Drag and Drop Method
This technique involves physically moving windows on your screen. It’s particularly suitable for tablets with larger displays that provide ample space for multitasking.
Enable Immersive Mode
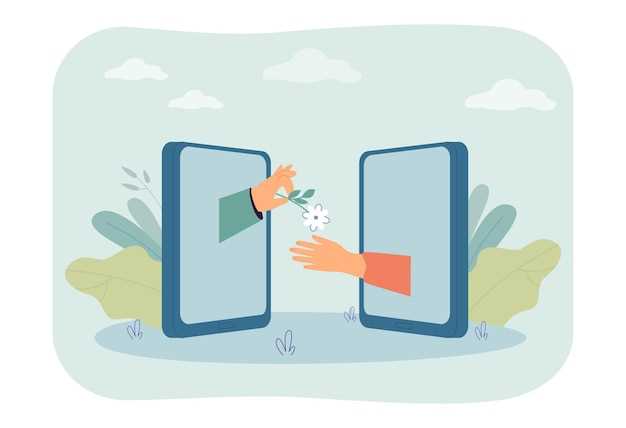
If you desire a more enhanced and immersive experience on your tablet, enabling immersive mode is highly recommended. This mode conceals the navigation and status bars, expanding the visible area of your screen and providing an uninterrupted view of your content.
## Restart Device
If the previous troubleshooting steps have not resolved the issue, restarting your tablet may solve the problem. A restart can clear any temporary software glitches or conflicts that might be causing the split screen to persist. This process will not affect your data or settings.
Contact Device Manufacturer
If the aforementioned methods have proven ineffective, consider reaching out to the manufacturer of your tablet. They possess a comprehensive understanding of the device’s capabilities and may be able to provide tailored guidance for disabling the split-screen functionality.
Questions & Answers
What is split screen on an Android tablet?
Split screen is a feature that allows you to display two apps side-by-side on your Android tablet. This can be useful for multitasking or for viewing two apps at the same time.
How do I enable split screen on my Android tablet?
To enable split screen, simply drag one app icon from the dock to the left or right edge of the screen. The app will then snap into place in split screen mode. You can then drag a second app icon from the dock to the other side of the screen to open it in split screen mode as well.
How do I change the size of the split screen windows?
To change the size of the split screen windows, simply drag the divider bar between the two windows to the left or right. You can also tap and hold the divider bar to resize both windows at the same time.
How do I remove split screen on my Android tablet?
To remove split screen, simply drag the divider bar all the way to the left or right edge of the screen. The two apps will then close and you will be returned to the home screen.
My Android tablet doesn’t have a split screen feature. How can I enable it?
If your Android tablet doesn’t have a split screen feature, you can try using a third-party app to enable it. There are many different split screen apps available on the Google Play Store, so you can choose one that best suits your needs.
 New mods for android everyday
New mods for android everyday



