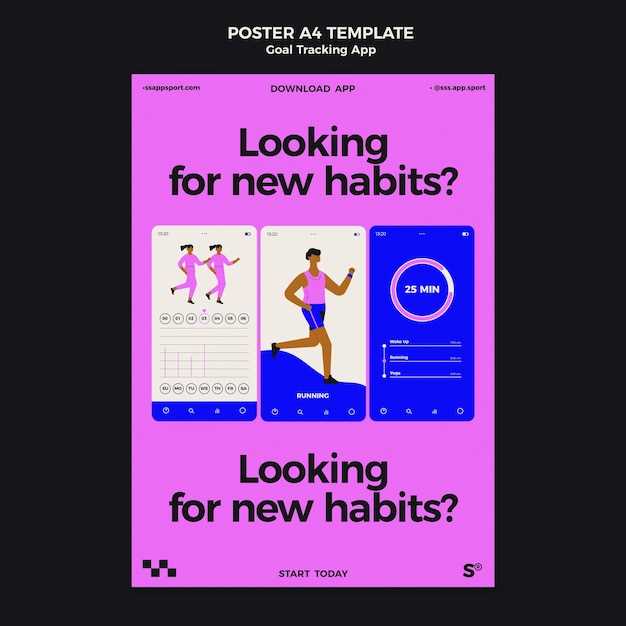
Your Android device’s home screen serves as the central hub for accessing your apps and customizing your experience. However, as time goes on, it’s common to accumulate a surplus of apps that clutter the screen and hinder its functionality. If you find yourself longing for a cleaner and more streamlined home screen, it’s time to take action and eliminate unnecessary applications.
The latest iteration of Android, version 11, introduces a range of enhancements that make it easier than ever to declutter your home screen. With intuitive gestures and clever tricks, you can effortlessly remove apps and restore order to your device. Whether you prefer a minimalist aesthetic or simply want to streamline your workflow, this guide will provide you with the necessary steps to bid farewell to unwanted apps and reclaim the serenity of your home screen.
Hide Apps from Home Screen
Table of Contents
If you wish to declutter your home screen or keep certain apps private, Android 11 offers a handy feature to conceal them. By hiding apps, you can effectively remove them from view without having to uninstall them.
| Step 1: Select the App | Long-press the app icon you want to hide. |
|---|---|
| Step 2: Access App Info | Tap on the “App info” icon (typically an “i” inside a circle). |
| Step 3: Hide the App | Scroll down to “Visibility” and select “Hide app”. |
Uninstall Apps from Home Screen

If you no longer need an app, you can uninstall it to free up space and declutter your home screen. Uninstalling an app removes it from your device and deletes all of its data. Note that this action is irreversible, so make sure you no longer require the app before proceeding.
Disable Apps from Home Screen
Sometimes, you may want certain applications to be hidden from the home screen for various reasons. Disabling apps from the home screen allows you to effectively conceal them while still maintaining their functionality. This section provides a comprehensive guide to disabling apps from the home screen on Android 11 devices.
Remove App Icons from Home Screen
Declutter your home screen by removing unwanted app icons, maintaining a clean and organized interface. This allows for easy navigation, faster access to the apps you need, and a more visually pleasing appearance.
Hide App Widgets from Home Screen
An alternative to removing widgets from the home screen is to simply conceal them out of sight. This can provide a cleaner and less cluttered appearance while still maintaining access to the functions and data provided by the widgets.
Clear Default Home Screen Layout
Resetting your Home Screen layout to its original state can be beneficial for various reasons. Whether you’ve cluttered your screen with apps or widgets or simply want to start fresh, knowing how to restore the default layout is essential. This intuitive guide will provide step-by-step instructions on how to wipe the slate clean and regain the pristine appearance of your Home Screen.
Questions and answers
How do I remove apps from the home screen on Android 11?
To remove apps from the home screen on Android 11, simply press and hold on the app icon until a menu appears. Then, tap on the “Remove” or “Uninstall” option and confirm your selection.
I can’t seem to remove certain apps from my home screen. Why is that?
Some apps, such as system apps or apps that are pre-installed by your device manufacturer, cannot be removed from the home screen. You can usually disable or hide these apps instead, but the process will vary depending on the specific app and your device.
Is there a way to remove multiple apps from the home screen at once?
Yes, you can remove multiple apps from the home screen at once by entering “edit mode.” To do this, press and hold on the home screen and select “Edit home screen.” Then, tap on the apps you want to remove and select the “Remove” option from the menu that appears.
I accidentally removed an app from my home screen. How can I get it back?
If you accidentally remove an app from your home screen, you can usually find it again in the app drawer. Simply open the app drawer and search for the app by name. You can then drag the app back to the home screen.
Is there a way to prevent apps from being added to my home screen automatically?
Yes, you can prevent apps from being added to your home screen automatically by adjusting your device’s settings. Go to “Settings” > “Apps & notifications” > “Notifications” and select the “App notifications” tab. Then, tap on the app you want to control and disable the “Show notifications on home screen” option.
How do I remove apps from the home screen on my Android 11 device?
On Android 11, you can remove apps from the home screen by long-pressing the app icon until a menu appears. Then, select “Remove” or “Uninstall” to remove the app from your device.
I accidentally removed an important app from my home screen. How can I get it back?
If you accidentally removed an important app from your home screen, you can find it again in the app drawer. To open the app drawer, swipe up from the bottom of the screen or tap the “All Apps” icon. Once the app drawer is open, you can search for the app by name or scroll through the list of apps until you find it. Once you find the app, you can drag and drop it back onto the home screen.
Video
Reviews
* Michael Jones
As an Android enthusiast, I stumbled upon this article seeking insights on decluttering my home screen from redundant apps. While the article provides clear instructions on removing apps, I’d like to share my preferred approach, which I’ve found to be both efficient and intuitive. Firstly, I recommend long-pressing the app icon you wish to remove. This action triggers a contextual menu where you’ll find the “Uninstall” option. Selecting this option will instantly remove the app from your home screen and device. Alternatively, you can navigate to your device’s Settings menu, followed by “Apps & Notifications” and then “See all apps.” From this comprehensive list, locate the app you want to discard and tap on it. You’ll be presented with app information, including an “Uninstall” button. Simply tap on this button to remove the app. One feature I particularly appreciate in Android 11 is the ability to create app folders. This allows me to group related apps into a single folder, keeping my home screen organized and clutter-free. To create a folder, simply drag and drop one app icon onto another. A new folder will be created automatically, which you can rename to reflect its contents. Furthermore, I utilize widgets to access frequently used apps without cluttering my home screen. Widgets are small, customizable shortcuts that can be placed anywhere on your home screen. By adding widgets for essential apps, I can quickly access them without having to search through a cluttered app drawer. In conclusion, while the article effectively outlines the steps to remove apps from the home screen, I believe the methods I’ve described offer a more streamlined and efficient approach. By utilizing long-press menus, app folders, and widgets, I’m able to maintain a clean and organized home screen that meets my needs.
David
I recently had to declutter my Android 11 home screen and stumbled upon this article. I was initially overwhelmed by the number of methods listed, but I was pleasantly surprised by how straightforward and user-friendly the steps were. I decided to give the “Long Press and Drag” method a try, and it worked like a charm! Simply long-pressing the app icon and dragging it to the “Remove” option at the top of the screen was all it took. I was also curious about the “Widgets” method, as I had never used widgets before. As it turns out, widgets are incredibly versatile and can be customized to my liking. I added a weather widget to my home screen, and now I have instant access to the current forecast without having to open a separate app. Another method that caught my eye was the “App Drawer” option. I typically don’t use my app drawer, but I realized that it’s a great way to keep my home screen clutter-free while still having easy access to all my apps. I simply rearranged my apps within the drawer, creating folders for similar apps and making it much easier to find what I’m looking for. Overall, this article provided me with a comprehensive overview of all the possible methods for removing apps from my Android 11 home screen. The instructions were clear and concise, and I was able to implement them without any hassle. I highly recommend this article to anyone who is looking to declutter their home screen and streamline their Android experience.
John
As an Android user, I appreciate the intuitive interface and vast customization options that the platform offers. However, I recently found myself frustrated with the cluttered home screen on my Android 11 device. I had unintentionally accumulated a multitude of apps, some of which I rarely used or no longer needed. The article “Remove Apps from Home Screen on Android 11” came to my rescue like a knight in shining armor. It provided a step-by-step guide on how to declutter my home screen and restore order to my digital space. The instructions were clear and concise, making it easy for me to follow along and remove unwanted apps in a matter of minutes. One thing I particularly appreciated about the article was the emphasis on personalization. It reminded me that my home screen is a reflection of my personal tastes and needs. I realized that I had been holding onto some apps out of habit or obligation, rather than because they actually served me. By removing these unnecessary clutter, I gained a sense of control and clarity over my digital environment. The article also pointed out that removing apps from the home screen does not affect their functionality. They remain accessible through the app drawer, so I didn’t have to worry about losing any important data or services. This was a huge relief, as I value the convenience of having my most-used apps readily available on my home screen. Overall, I found the article “Remove Apps from Home Screen on Android 11” to be an incredibly helpful resource. It empowered me to customize my device to better suit my needs and preferences. My home screen is now a more organized and visually pleasing space, and I can navigate it with ease. Thank you to the author for sharing their knowledge and helping me unlock the full potential of my Android 11 device!
Sarah Jones
As a user of a Samsung Galaxy S21 Ultra running Android 11, I was initially perplexed by the lack of an option to remove apps from the home screen through the traditional long-press method. After some research, I stumbled upon a workaround that involves disabling and then re-enabling the app. To my delight, this method proved to be straightforward and effective. I simply navigated to Settings > Apps, located the app I wanted to remove, and tapped on “Disable.” A prompt appeared, warning me that disabling the app would remove it from the home screen and notification panel. I confirmed my choice by tapping on “Disable” again. Once the app was disabled, it disappeared from my home screen as expected. However, I noticed that the app icon remained in the app drawer. To completely remove the app from my device, I had to return to the App Info page and tap on “Uninstall.” While this workaround may seem like an extra step compared to the long-press method, I found it to be a minor inconvenience. The ability to disable apps from the home screen has proven to be a valuable feature, allowing me to declutter my screen and experiment with different app arrangements without having to uninstall and reinstall apps repeatedly. Overall, I am impressed with the functionality and flexibility of Android 11’s app management options. The ability to disable apps from the home screen provides a convenient way to customize the user interface to my liking, and the fact that the apps remain accessible in the app drawer ensures that I can easily re-enable them if needed.
* TheBeast
As an avid Android user, I found this article on removing apps from the home screen on Android 11 particularly helpful. I’ve always preferred a clean and clutter-free home screen, and this guide provided me with a comprehensive and straightforward method to achieve just that. The article’s step-by-step instructions were clear and easy to follow, and I was able to quickly remove unwanted apps from my home screen without any hassle. I appreciate the fact that it covers both the traditional app removal method and the newer “Uninstall” option introduced in Android 11, offering flexibility for users with different preferences. I particularly liked the tip to use the “Remove” option instead of “Uninstall” to temporarily remove apps from the home screen without deleting them entirely. This allows me to declutter my home screen while still keeping the apps accessible in the app drawer, which is a great solution for apps I don’t use frequently but might need occasionally. Overall, I highly recommend this article to anyone looking to remove apps from their home screen on Android 11. Its clear instructions, comprehensive coverage, and helpful tips make it an invaluable resource for both novice and experienced Android users alike.
 New mods for android everyday
New mods for android everyday



