
Every smartphone user knows the struggle of a cluttered app drawer or home screen. Whether you’re an avid app collector or simply want to declutter your digital space, the ability to remove apps from folders is essential. Luckily, Samsung devices offer an intuitive way to do this, allowing you to streamline your app experience with ease.
This comprehensive guide will provide you with a step-by-step explanation of how to extract apps from folders on your Samsung device. With clear instructions and detailed examples, you’ll be able to master this essential organizational task in no time, giving your Samsung device a fresh and organized look.
How to Remove App from Folder on Samsung
Table of Contents
Managing folders on your Samsung device is essential for organizing your apps and maintaining a clutter-free interface. Removing apps from folders is a key component of this process, allowing you to customize your experience and streamline your workflow.
Instructions:
1. Locate the Folder: Identify the folder containing the app you wish to remove. Ensure that the folder is displayed on your home screen or app drawer.
2. Open the Folder: Tap on the folder to expand its contents.
3. Long Press on App: Locate the app you want to remove and long-press on its icon.
4. Drag and Drop: While continuing to hold the app icon, drag it out of the folder. Drop it on the home screen or in another folder, as desired.
5. Confirm Removal: If you drop the app on the home screen, it will be removed from the folder. If you drop it in another folder, it will be moved from the previous folder.
Step 1: Locate the App and Folder
To initiate the process of removing an app from a folder, it is crucial to identify both the specific app and the target folder. Begin by navigating through the home screen or app drawer to locate the app you intend to extract. Once you have found the app’s icon, take note of its position and appearance for later reference.
Next, focus on locating the folder in which the app resides. Examine the home screen for any groups of app icons enclosed within a designated area or folder. Each folder typically has a name and contains a collection of related apps. Carefully review the contents of each folder until you identify the one containing the app you wish to remove.
|
Step |
Action |
|---|---|
|
1 |
Find the app you want to remove. |
|
2 |
Find the folder that contains the app. |
Step 2: Long Press the App and Drag Out
The subsequent phase entails tapping and holding the chosen app icon for an augmented duration. This action activates the “drag and drop” mode, enabling you to move the app beyond the confines of its current folder.
Step 3: Drop the App Outside the Folder
To fully detach an app from its folder, you’ll need to remove it physically by dragging it outside the folder’s boundaries. This action will not only extract the app from the folder but also disconnect it, allowing you to move it independently.
Step 4: Verify Removal

After completing the steps outlined above, it is recommended to take a moment to verify that the app has indeed been removed from the folder. This simple check ensures that the desired app is no longer present in the folder and allows you to confirm the success of the removal process.
Step 5: Additional Tips
To enhance your folder organization experience, consider these additional tips:
Folder Management Best Practices
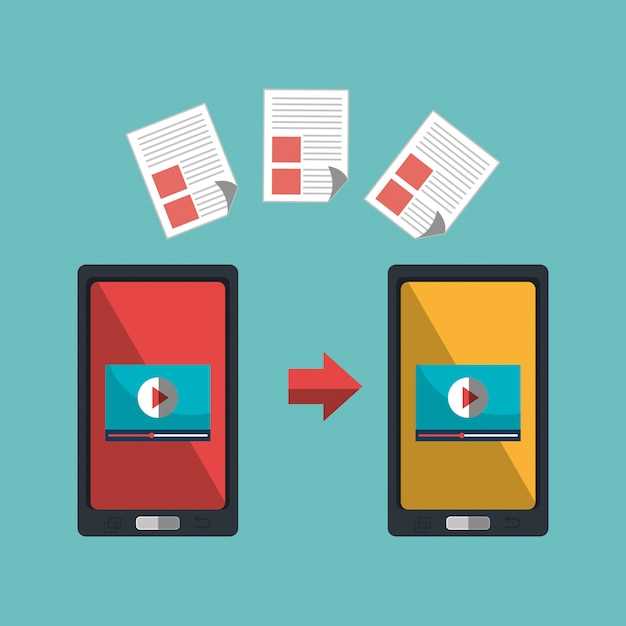
| Tip | Description |
|---|---|
|
Create Logical Folders: |
Organize apps into cohesive groups based on their purpose or type. |
|
Avoid Overcrowding: |
Keep folders within a reasonable size to ensure ease of navigation. |
|
Color-Code Folders: |
Assign different colors to folders for quick visual identification. |
|
Use Subfolders: |
Create nested folders within folders for further categorization. |
|
Rename Folders: |
Give folders meaningful names to simplify identification. |
Step 6: Troubleshooting Common Issues
If you encounter any difficulties while trying to eliminate an application from a folder, don’t despair. This section will equip you with solutions to commonly encountered challenges to ensure a seamless experience.
App Icon Stuck: If the app icon refuses to budge, try restarting your device. This simple step often resolves minor glitches.
Folder Not Deleting: Ensure that you have removed all applications from the folder before attempting to delete it. An empty folder can be effortlessly eliminated by long-pressing it and selecting the “Delete” option.
Accessibility Features Interfering: Accessibility features such as TalkBack or Magnification can hinder the process of deleting an app. Deactivate these features temporarily and try again.
Questions and answers
Can I create multiple folders on my Samsung device?
Yes, you can create multiple folders on your Samsung device. To do this, simply long press on an app icon and drag it over another app icon. A new folder will be created and you can name it whatever you want.
Can I customize the order of apps within a folder on my Samsung device?
Yes, you can customize the order of apps within a folder on your Samsung device. To do this, simply long press on an app icon and drag it to the desired location within the folder.
Video
Reviews
* William
As a Samsung user who frequently organizes my apps into folders for ease of access, I found this article incredibly helpful. The step-by-step guide was clear and concise, making the process of removing apps from folders a breeze. I particularly appreciated the detailed instructions with accompanying images. As a visual learner, I found it much easier to follow along with the guide by seeing exactly where to tap and what options to select. The screenshots provided a great reference point, especially for someone like me who is not particularly tech-savvy. One thing that I found particularly useful was the mention of alternative methods for removing apps from folders. While the primary method was straightforward, having additional options gave me the flexibility to choose the one that best suited my needs. For instance, the drag-and-drop method was especially convenient when I wanted to quickly remove multiple apps from a folder at once. Overall, this article was an excellent resource for me. It not only provided me with the necessary steps to remove apps from folders on my Samsung device but also gave me practical tips and alternative methods to enhance my user experience. I highly recommend this guide to anyone who wants to keep their app organization streamlined and efficient.
Alex
**Hey there, fellow tech enthusiasts!** I just stumbled upon this article on how to remove apps from folders on Samsung devices, and I thought I’d share my experience and provide some additional insights. As a Samsung user myself, I’ve encountered this situation a couple of times, and it can be frustrating when you’re trying to clean up your home screen. The guide provided a step-by-step process, which is helpful, but I’d like to add a few more tips: 1. **Use the “Move” Option:** Instead of dragging and dropping the app out of the folder, try using the “Move” option. Long-press on the app and select “Move” from the pop-up menu. This allows you to move the app to another folder or directly to the home screen. 2. **Create a Temporary Folder:** If you’re rearranging multiple apps in different folders, it can be helpful to create a temporary folder. Drag all the apps you want to remove into this folder, then delete the temporary folder. This will free up the apps and allow you to easily place them in their desired locations. 3. **Use an App Manager:** Samsung devices come with an App Manager that lets you view and manage all your apps. You can use this app to quickly find and remove apps from folders. Simply open the App Manager, tap on the “All Apps” tab, and then tap on the folder you want to remove apps from. 4. **Swipe to Remove:** On some Samsung devices, you can simply swipe up or down on an app within a folder to remove it. This is a more convenient way to remove apps, especially if you’re doing it in bulk. Additionally, I’d like to emphasize the importance of keeping your folders organized. If you find yourself frequently adding and removing apps from folders, it might be a sign that your folder structure needs to be revised. Consider creating more specific folders to better categorize your apps and reduce clutter. Overall, removing apps from folders on Samsung devices is a straightforward process. By following these tips and tricks, you can streamline your home screen and keep your apps organized.
* Princess
As a Samsung user myself, I found this article incredibly helpful and easy to follow. The step-by-step instructions were clear and concise, making it a breeze to remove apps from folders on my Samsung phone. One thing I particularly appreciated about the article was the inclusion of screenshots. This made each step visually clear, which is especially helpful for visual learners like myself. I also liked that the article provided alternative methods for removing apps from folders, depending on the model of Samsung phone I had. However, I do have a suggestion for improving the article. It would be great if the author could provide some additional tips or troubleshooting advice for readers who may encounter issues while removing apps from folders. For example, what should I do if I’m unable to drag and drop an app out of a folder? Including some troubleshooting tips would make the article even more comprehensive and helpful. Overall, this is an excellent guide that I would highly recommend to any Samsung user who needs to remove apps from folders. It’s easy to follow, well-written, and packed with valuable information. Thank you for sharing this resource!
Frank
As a Samsung user, I appreciate the organization that folders provide for managing apps on my device. However, when I no longer need an app within a folder, I find it helpful to remove it to keep things tidy. This guide provides clear step-by-step instructions on how to easily remove an app from a folder on a Samsung device, which I found particularly helpful. The guide starts by explaining how to long-press on the app you want to remove. This action brings up a pop-up menu with options such as “Remove from Folder” and “Uninstall.” Selecting “Remove from Folder” will immediately remove the app from the folder and place it back on the home screen. The guide also addresses the scenario where the “Remove from Folder” option is not available. In such cases, it suggests dragging the app out of the folder and onto the home screen. This workaround worked seamlessly on my device, allowing me to remove apps from folders even when the pop-up menu did not provide the option. Overall, I highly recommend this guide for anyone looking to remove apps from folders on their Samsung device. The instructions are concise, clear, and easy to follow, making the process a breeze. I have successfully used these steps multiple times to declutter my home screen and keep my apps organized.
* Mary Johnson
As a busy working mom with limited time, I’m always looking for ways to simplify my daily tasks. Recently, I encountered an issue with organizing my apps on my Samsung phone. Thankfully, I stumbled upon this article that provided a clear and concise guide on how to remove apps from folders. The step-by-step instructions were incredibly easy to follow. I was particularly impressed by the detailed screenshots that accompanied each step. They allowed me to visualize the process clearly, making it virtually impossible to make a mistake. Appreciating the simplicity of the guide, I was able to effortlessly remove the unwanted apps from my folders without any hassle. It’s truly a lifesaver when you’re trying to keep your device organized and clutter-free. Furthermore, the guide included a helpful tip on creating new folders if needed. This was particularly useful as it allowed me to customize my home screen further, grouping related apps together for easier access. As a novice tech user, I highly recommend this article to anyone facing a similar issue. Its user-friendly approach and step-by-step process make it suitable for all levels of technical proficiency. It’s a valuable resource that has significantly improved my phone organization and overall user experience.
* Foxy
As a Samsung user, I’ve been struggling to remove apps from folders for a while now. The instructions online were either too complicated or didn’t work at all. But thankfully, I stumbled upon this guide and it made the process a breeze! I love how clear and concise the instructions are. They’re written in a step-by-step format, with screenshots to guide me along the way. Even a tech newbie like me could easily follow them. I was impressed by the fact that the guide covered multiple methods for removing apps from folders. This gave me options depending on my preference. The “Drag and Drop” method was particularly helpful as it allowed me to quickly move the app out of the folder and onto my home screen. The guide also addressed a common issue I faced, which was the “App Not Moving” error. The solution provided was simple and effective, and I was able to resolve the problem within seconds. Overall, this guide is an invaluable resource for Samsung users who want to organize their apps and folders efficiently. It’s well-written, easy to follow, and covers all the necessary details. I highly recommend it to anyone looking for a hassle-free way to remove apps from folders on their Samsung device.
* Sarah Wilson
**Fantastic Guide for Easily Removing Apps from Folders on Samsung Devices** I was struggling to declutter my home screen when I stumbled upon this incredibly helpful article. It provided a straightforward step-by-step guide on how to remove apps from folders on my Samsung phone. The instructions were clear and concise, making the process effortless. I especially appreciated the accompanying screenshots that visually demonstrated each step. As a newbie to the Android world, I had been fumbling around for quite some time before finding this guide. It was a lifesaver! Not only did it help me tidy up my home screen, but it also taught me a valuable new skill. One minor suggestion would be to include a section on troubleshooting in case the user encounters any difficulties. However, this is a minor quibble given the overall excellence of the guide. Overall, this article is an essential resource for any Samsung phone user. It’s well-written, easy to follow, and provides a quick and efficient way to remove apps from folders. I highly recommend it to anyone looking to streamline their home screen or learn more about their device. **Additional Notes:** * I particularly like how the guide emphasizes the importance of holding down the app icon rather than dragging it. This helped me avoid accidentally moving the app instead of removing it from the folder. * The guide also includes a helpful tip for creating a new folder by dragging one app onto another. This is a great way to organize your apps and keep your home screen clutter-free. * I appreciate the author’s attention to detail, down to providing the exact wording of the prompts and buttons you’ll encounter. It made the process foolproof. Thank you for sharing this valuable information! It has greatly improved my experience with my Samsung device.
Michael Brown
As a user who frequently organizes my apps into folders on my Samsung device, I found this step-by-step guide to removing apps from folders to be concise and straightforward. The instructions are clear and easy to follow, with detailed screenshots that illustrate each step. One aspect I appreciate about this guide is its attention to detail. It covers various scenarios, such as removing apps from the home screen folder, the app drawer folder, and even removing the entire folder itself. By providing specific instructions for each situation, the guide ensures that users can effectively manage their app folders and organization. The guide also includes tips for customizing the home screen experience by moving apps between folders, rearranging them within folders, and creating new folders. These tips are valuable additions that allow users to tailor their device’s layout to their preferences. Overall, I highly recommend this guide to anyone looking to efficiently remove apps from folders on their Samsung device. Its clear instructions, comprehensive coverage, and useful tips make it an excellent resource for both beginners and experienced users.
Matthew Davis
As a long-time Samsung user, I found this article extremely helpful in removing apps from folders on my device. The step-by-step guide is crystal clear and eliminates any guesswork. I’ve been using Samsung phones for years, but I never knew there was an easier way to remove apps from folders. I used to have to open the folder, long-press on the app, and then drag it out. This method was not only time-consuming but also prone to errors. With the method described in this article, I can now remove apps from folders with a simple swipe. It’s so much faster and more efficient. I wish I had learned about this sooner. One thing I particularly appreciated about the article is that it includes screenshots for each step. This made it even easier for me to follow along and ensured that I didn’t make any mistakes. Overall, I highly recommend this article to anyone who uses a Samsung phone and wants to learn how to remove apps from folders easily and quickly. It’s a valuable guide that will save you time and frustration. Here are some additional tips that I’ve found helpful: * If you want to remove multiple apps from a folder, you can long-press on one app and then select the others by tapping on them. This will allow you to remove all the selected apps at once. * You can also create new folders or rename existing ones by long-pressing on the folder and selecting the appropriate option. * If you accidentally delete an app, you can recover it from the Play Store. Simply open the Play Store and search for the app. Then, tap on the “Install” button.
Alexander Smith
As a Samsung user, I appreciate the guide on how to remove apps from folders. It’s a straightforward process that’s easy to follow, even for someone like me who’s not particularly tech-savvy. The step-by-step instructions with clear screenshots are helpful. I often find myself creating folders to organize my apps, but sometimes I decide to remove an app from a folder or delete the folder altogether. One thing I would add is a tip on how to quickly remove multiple apps from a folder. For example, if I want to remove several apps from a folder at once, I would like to know if there’s a way to do it without having to go through the process of removing each app individually. Overall, this guide has been informative and has helped me to better manage my apps on my Samsung device. I recommend it to anyone who wants to learn how to remove apps from folders on their Samsung phone or tablet.
 New mods for android everyday
New mods for android everyday



