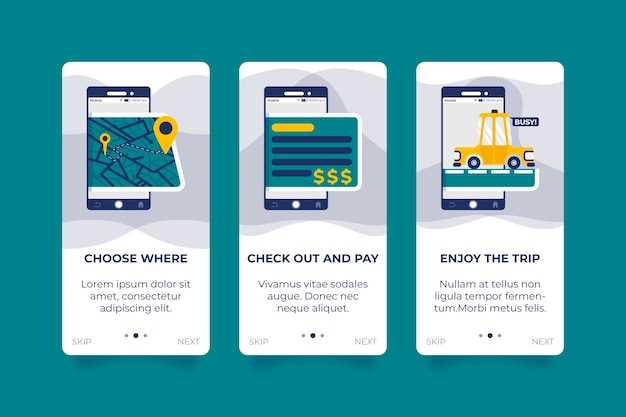
Maintaining an organized and efficient mobile environment is crucial for a seamless user experience. One aspect of this organization involves managing the apps on your Android device. Folders, while useful for grouping related apps, can sometimes become cluttered or require rearranging. In such cases, removing apps from these folders is a simple and straightforward process that can help you optimize your digital workspace.
The ability to customize the layout of your apps, including removing them from folders, empowers you to tailor your device to suit your specific preferences and workflow. Whether you’re seeking a cleaner interface, improved accessibility, or simply want to reorganize your apps for greater convenience, this guide will provide you with clear and concise instructions on how to effortlessly remove apps from folders on your Android device.
Removing Apps from Folders on Android
Table of Contents
Managing folders on Android is an essential aspect of organizing apps and decluttering the home screen. Removing unwanted or infrequently used apps from folders can help streamline your device and improve functionality. Whether you’re looking to declutter your screen or simplify navigation, this guide provides step-by-step instructions to effortlessly remove apps from folders on your Android device.
Step-by-Step Guide to Unclutter Your Folders
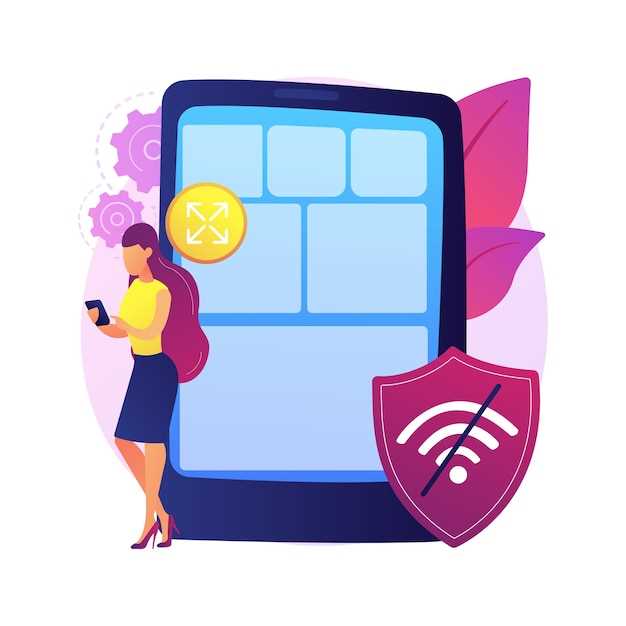
Decluttering your folders can enhance organization and reduce clutter. Follow this comprehensive guide to simplify your digital life:
| Step | Action | Description |
|---|---|---|
| 1 | Identify Redundant Apps | Examine each folder and remove any duplicate or unnecessary applications. |
| 2 | Consolidate Similar Apps | Group related applications into a single folder to streamline access. |
| 3 | Utilize Subfolders | Create subfolders within existing folders to further categorize and organize content. |
| 4 | Delete Unwanted Apps | Identify and remove any unused or outdated applications to free up space and improve performance. |
| 5 | Arrange Folders Logically | Position folders in a logical order to facilitate easy navigation and retrieval. |
| 6 | Regular Maintenance | Periodically review your folders to maintain organization and remove any unnecessary apps or files. |
Simplify Your App Organization: Remove Apps from Folders
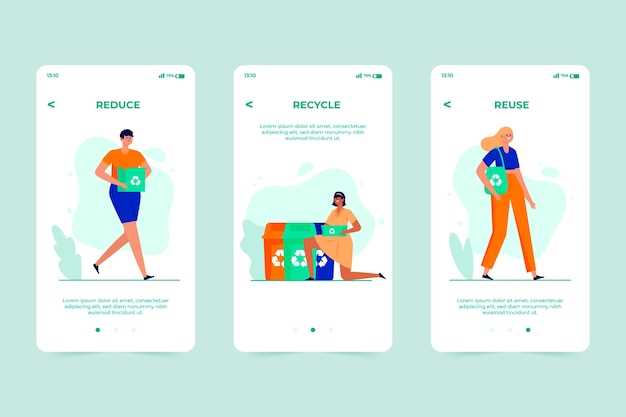
Streamline your digital landscape by eliminating unnecessary app folders. Declutter your homescreen and enhance your device’s efficiency by removing apps that no longer require dedicated categorization. This guide will provide easy-to-follow steps for removing apps from folders on your Android device.
| Step 1: Locate the Target Folder | Step 2: Long-Press the App Icon | Step 3: Drag App Icon to Homescreen |
|---|---|---|
|
Identify the folder containing the app you wish to remove. |
Within the folder, locate the app icon and hold down on it firmly. |
When the icon is highlighted, drag it out of the folder and onto the homescreen. |
By following these steps, you can effortlessly remove apps from folders and optimize your device’s organization. Enjoy the convenience and clarity of a clutter-free homescreen.
Q&A:
How do I remove an app from a folder on Android?
To remove an app from a folder on Android, simply long-press on the app icon and drag it outside the folder. You’ll see an “X” appear, indicating that you can drop the app outside the folder to remove it.
What if I can’t find the “Remove” option when I long-press on the app icon?
If you don’t see the “Remove” option when you long-press on the app icon, it may mean that the app is in use or that it’s a system app that can’t be removed from the folder. Try restarting your device and then long-pressing on the app icon again.
Can I remove multiple apps from a folder at once?
Yes, you can remove multiple apps from a folder at once. To do this, long-press on one of the apps and then tap on the other apps you want to remove. You’ll see a small checkmark appear next to each app. Once you’ve selected all the apps you want to remove, tap on the “Remove” option that appears at the top of the screen.
How do I add an app back to a folder after I’ve removed it?
To add an app back to a folder after you’ve removed it, simply long-press on the app icon and drag it to the folder. You’ll see a green “Add” button appear next to the folder, indicating that you can drop the app into the folder to add it.
Can I remove a folder from my Android device?
Yes, you can remove a folder from your Android device. To do this, long-press on the folder and tap on the “Delete” option that appears. Note that you can’t remove folders that are created by the system, such as the “Downloads” folder.
 New mods for android everyday
New mods for android everyday



