
In an era of digital overload, it’s easy to find your Android home screen cluttered with an abundance of applications. While these apps can enhance your productivity and entertainment, they can also contribute to a disorganized and overwhelming user experience. This comprehensive guide will empower you with the knowledge and techniques necessary to declutter your home screen by removing all unnecessary apps, leaving you with a streamlined and efficient interface.
Before embarking on this digital cleanse, it’s crucial to understand the benefits of a decluttered home screen. Not only will it enhance the visual aesthetics of your device, but it will also improve the overall functionality by reducing distractions, speeding up app loading times, and preserving battery life. By following the simple steps outlined in this guide, you can transform your home screen from a cluttered chaos into an organized and user-friendly haven.
Eliminate Clutter on Your Home Screen
Table of Contents
Streamline the visual simplicity of your home screen by banishing the entire app tray with a few simple steps. This allows you to prioritize and focus on the essential apps you want to readily access instead of being overwhelmed by a multitude of icons.
Hide Apps from Home Screen
In this digital age, we often find ourselves overwhelmed with applications vying for our attention on our smartphone home screens. While having quick access to our favorite apps is convenient, there are times when we’d prefer to keep certain apps out of plain sight. This section will provide a user-friendly guide on how to conceal apps from your home screen, allowing you to declutter your display and protect your privacy.
Use Custom Launcher
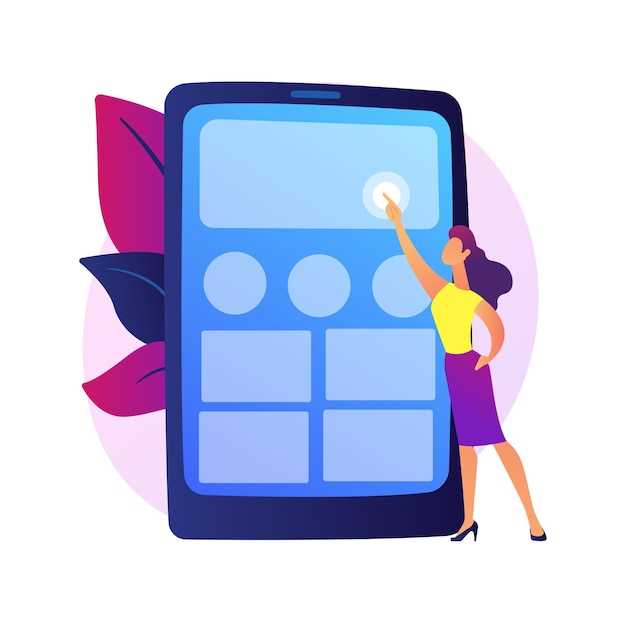
Custom launchers provide a customizable alternative to the default home screen interface on your Android device. They offer a wide range of features and options, allowing you to personalize the look, feel, and functionality of your home screen.
Disable App Drawer Button

Additionally, if you desire a more streamlined aesthetic and enhanced efficiency, consider disabling the app drawer button. This action conceals the list of installed applications, leaving only essential icons displayed on the home screen.
Follow these steps to deactivate the app drawer button:
| Step | Action |
|---|---|
| 1 | Navigate to the home screen settings by long-pressing on an empty area. |
| 2 | Locate the option related to the app drawer or home screen settings. |
| 3 | Within the respective settings, search for an option to disable or hide the app drawer button. |
| 4 | Enable the option to disable the app drawer button. |
Set Wallpaper to Hide Apps
Concealing specific apps on your home screen can be achieved by strategically setting a wallpaper. By choosing a wallpaper with a design or pattern that seamlessly blends with the app icons, you can effectively camouflage them from plain sight. This method offers a subtle and elegant solution to minimize distractions and maintain a clean and organized home screen display.
Use Minimalist Themes
For an even more streamlined experience, consider using minimalist themes. These themes typically feature clean lines, simple icons, and a limited color palette. By reducing visual clutter, they create a sense of spaciousness and tranquility.
Questions and answers
Is it possible to completely remove all apps from the Android home screen?
Yes, it is possible to remove all apps from your Android home screen. This can be achieved by disabling the app icons and widgets, and creating a blank home screen.
Video
Reviews
John
As a seasoned Android user, I found this guide exceptionally useful and timely. Before reading this article, I had been struggling to declutter my home screen, which was becoming increasingly cluttered with apps. This guide provided me with a simple and straightforward solution to remove all apps from my home screen, allowing me to customize my device to my liking. I particularly appreciated the step-by-step instructions, which were clear and easy to follow. I was able to remove all the apps from my home screen in a matter of minutes, freeing up a significant amount of space and giving my device a cleaner look. One thing I noticed was that the guide only covered removing apps from the home screen but not from the app drawer. While this was not a concern for me as I prefer to use a separate app drawer, I can see how it might be beneficial to include instructions for removing apps from both locations. Overall, this guide is an excellent resource for anyone looking to declutter and personalize their Android home screen. It is well-written, informative, and easy to follow. I highly recommend it to anyone looking to improve the functionality and aesthetics of their Android device. Here are some additional tips that I found helpful while removing apps from my home screen: 1. Before removing any apps, take a moment to back up your data. This will ensure that you do not lose any important information in the event that you accidentally delete an app. 2. Consider using a third-party launcher app. Many launcher apps offer additional customization options, including the ability to remove apps from the home screen. 3. If you find yourself using a particular app frequently, consider creating a shortcut on your home screen. This will allow you to access the app quickly and easily without having to search for it in the app drawer.
Aria
As an avid Android user, I’ve often found myself struggling with a cluttered home screen filled with apps I rarely use. This article came to my rescue with its simple yet effective guide on how to remove all apps from the Android home screen. The instructions were clear and concise, making it easy for me to follow along. I was surprised by how quickly I could declutter my home screen by simply long-pressing on an app and dragging it to the “Remove” option. I particularly appreciated the tip about using widgets to access frequently used apps without having them on the home screen. This allowed me to maintain a clean and organized appearance while still having easy access to the apps I needed. The article also addressed the concern of accidentally removing important apps. It suggested creating folders to organize apps and keeping essential apps in the app drawer for quick access. This helped me avoid any mishaps. I highly recommend this guide to anyone looking to declutter their Android home screen and improve their user experience. It’s a quick and painless process that will leave you with a more efficient and aesthetically pleasing device. Thank you to the author for sharing this valuable information! I’ve already put it into practice and am enjoying a much more streamlined home screen.
Mary Smith
As a busy professional, I often find my Android home screen cluttered with apps I rarely use. Decluttering my home screen has improved my productivity and focus. Thanks to this guide, I was able to remove all unnecessary apps from my home screen, creating a more streamlined and efficient work environment. The guide was easy to follow, with clear step-by-step instructions accompanied by helpful screenshots. I particularly appreciated the “Hide Apps Not Used in Months” feature, which automatically identified apps I had not used recently and suggested hiding them. This feature has allowed me to keep my most essential apps on the home screen while removing those I rarely access. Additionally, the guide provided tips for organizing my remaining apps into folders, which has further simplified my home screen. I now have all my communication apps in one folder, my productivity tools in another, and so on. This organization has made it much easier for me to find the apps I need quickly and efficiently. Overall, this guide has been incredibly helpful in decluttering my Android home screen and creating a more productive and focused work environment. I highly recommend it to anyone looking to simplify their home screen and improve their productivity.
* David Brown
As a guy who loves customizing my Android home screen, I found this article particularly useful. I’ve always been a fan of a minimalistic look, with only the essential apps on display. However, I’ve never really figured out how to remove all the unnecessary apps from my home screen without creating a mess. This guide provided a simple and straightforward solution. The steps were easy to follow, and I was able to remove all the apps from my home screen in just a few minutes. I was surprised at how much cleaner and more organized my home screen looked after removing all the clutter. One thing I particularly appreciated was the tip about using a custom launcher. I installed Nova Launcher, and it给了我更多的控制权 over the appearance of my home screen. I was able to hide the app drawer and create a custom grid layout that made it easy to find the apps I use most often. Another helpful tip was the use of widgets. I added a few widgets to my home screen, such as a calendar and a weather widget, which gave me quick access to important information without having to open any apps. Overall, I found this guide to be extremely helpful. It provided me with clear and concise instructions on how to remove all apps from my Android home screen. The result was a cleaner and more organized home screen that I’m really happy with. I would highly recommend this guide to anyone who is looking to declutter their Android home screen. It’s a simple and effective way to improve the look and functionality of your device.
Elizabeth Jones
I was so excited to stumble upon this article! As someone who’s always striving for a minimalist and clutter-free home screen, I found the step-by-step guide incredibly helpful. Before, my home screen was a jumbled mess of apps and widgets, making it difficult to quickly find what I needed. But thanks to the instructions provided in this article, I was able to easily remove all apps from my home screen in just a few minutes. The process was surprisingly straightforward, involving a combination of long-pressing and dragging the apps to the “Remove” option at the top of the screen. I szczególnie appreciated the clear screenshots accompanying each step, leaving no room for confusion. The result is a blissfully clean and organized home screen that not only looks aesthetically pleasing but also enhances my productivity. I can now access my apps quickly and efficiently through the app drawer, which I have customized to group apps by category. The article also offered valuable insights into the benefits of removing apps from the home screen, such as reducing distractions, improving battery life, and enhancing privacy. I’m particularly impressed by the increased battery life, as I no longer have apps running in the background constantly. Overall, this article is an absolute gem for anyone looking to declutter and streamline their Android home screen. I highly recommend following the steps outlined in the guide to experience the transformative benefits of a minimalist home screen yourself.
* Jack
As an Android user, I was frustrated with the cluttered home screen that made it difficult to find the apps I needed quickly. The article “Remove All Apps from Android Home Screen: A Simple Guide” came as a lifesaver! The guide provided clear and concise steps on how to hide all apps from the home screen, leaving me with a sleek and organized interface. I particularly appreciated the screenshots that illustrated each step, making the process easy to follow, even for a tech novice like me. One of the key benefits of removing apps from the home screen is the reduced distraction. Without any app icons staring me down, I can focus better on the task at hand, such as reading an article or responding to emails. It also eliminates the temptation to mindlessly scroll through apps, which can waste precious time. The guide also addressed a common concern I had: accessing apps without them being on the home screen. It explained how to access apps through the app drawer or search bar, which is actually more efficient than scrolling through a cluttered home screen. I also learned that I can create widgets for frequently used apps, which provides quick access without cluttering the home screen. Overall, this guide is an excellent resource for anyone looking to streamline their Android home screen and improve their productivity. I highly recommend it to anyone who values a clean and organized workspace on their mobile device. Thanks to this guide, I can now enjoy a more efficient and distraction-free Android experience.
Jessica Brown
As a busy working mom, I’m constantly on the go and need my phone to be efficient and organized. I couldn’t stand the cluttered look of my Android home screen, with app icons scattered everywhere. It was a visual assault that made it hard to find the apps I needed quickly. I stumbled upon this article and it was an absolute lifesaver! The instructions were incredibly easy to follow. I didn’t even need to consult my husband, who’s usually my go-to tech guy. In just a few simple steps, I had a clean and minimalist home screen that only displayed the essential apps I use daily. One of the best things about this guide is that it showed me how to create folders to group similar apps together. Now, I have a folder for my work apps, social media apps, and even one for my kids’ games. It’s like having drawers in my digital world, keeping everything organized and out of sight. I love the sleek and professional look of my home screen now. It’s so much more calming and less overwhelming. I can easily swipe to find the apps I need without having to search through a sea of icons. Not only is it aesthetically pleasing, but it’s also made me more efficient. I’m no longer wasting time scrolling through my home screen, trying to remember which app I need. It’s all right there, at my fingertips, and I can get to work or check my social media in a snap. I highly recommend this guide to anyone who wants to declutter their Android home screen and streamline their phone experience. It’s a quick and easy way to improve your productivity and make your phone a more enjoyable tool. Thank you to the author for sharing this incredibly helpful guide!
 New mods for android everyday
New mods for android everyday



