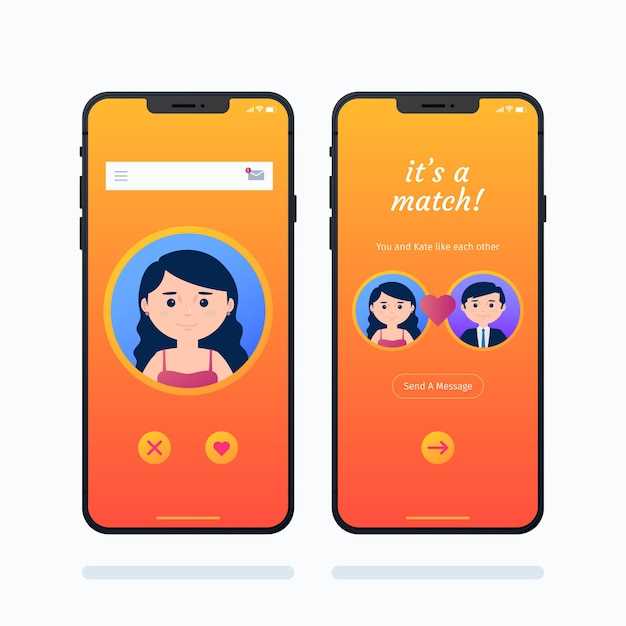
In the realm of modern communication, the ability to preserve key discussions and preserve valuable information has become an indispensable tool. Android 10, the latest iteration of the popular mobile operating system, introduces a comprehensive suite of features designed to facilitate seamless sound capture for a wide range of purposes.
Whether you’re looking to document important calls for professional or personal reasons, archive conversations for safekeeping, or enhance your productivity by recording meetings and lectures, this in-depth guide will provide you with a thorough understanding of the capabilities and techniques involved in capturing audio on your Android 10 device. Our goal is to empower you with the knowledge and techniques necessary to harness the power of sound recording, transforming your device into a versatile tool for capturing and preserving the spoken word.
Record Phone Calls on Android 10: A Complete Guide
Table of Contents
Capturing conversations on Android 10 has never been easier. This guide provides a step-by-step approach to effectively preserve your telephonic exchanges. Whether for personal records or professional use, the methods outlined here will equip you with the knowledge to seamlessly archive your phone calls.
Step-by-Step Guide to Voice Recording
This guide will guide you through preserving your verbal interactions. Before delving into the technicalities, ensure your device possesses the required capabilities for audio capture.
Step 1: Select Your Voice Recording App
Begin by identifying an appropriate app that meets your recording needs. Explore options available in the market and choose one that aligns with your preferences and requirements.
Step 2: Configure the Settings
Once you have selected the app, customize its settings to optimize your recording experience. Adjust parameters such as audio quality, file format, and storage location.
Step 3: Initiate Your Recording
When ready, launch the app and initiate the recording process. Most apps provide intuitive interfaces that make starting and stopping recordings a breeze.
Step 4: Manage Your Recordings
After successful capture, the app will present you with your recording. You can review, play, share, or delete it as per your requirement.
Step 5: Store and Preserve Your Recordings
To safeguard your recordings, consider backing them up to a secure location, such as a cloud storage service or external storage device. This ensures their longevity and accessibility in the future.
Troubleshooting Common Recording Issues
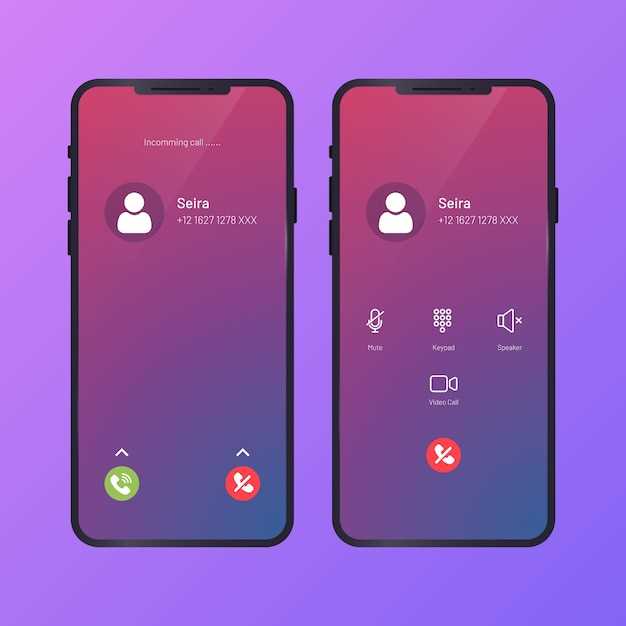
If you’re experiencing issues while attempting to capture audio conversations, here are some potential solutions to common problems you may encounter:
| Issue | Possible Solution |
|---|---|
| No audio is being captured. | Verify that your device’s microphone is functioning and that the correct settings are enabled within the app. Ensure that you have granted the necessary audio permissions. |
| The recording is distorted or has a lot of noise. | Try adjusting the microphone settings within the app to improve the audio quality. Ensure that your device is placed in a quiet environment with minimal background noise. |
| The recording stops abruptly. | Consider increasing the allotted time for recordings within the app settings. Check if your device’s storage space is sufficient to accommodate the recording. |
| The recorded audio is not saved. | Check if the file storage permissions are enabled within the app settings. Ensure that your device has enough storage space available. |
| Other issues arise. | Contact the app developer or consult the user manual for specific troubleshooting steps related to the specific app you’re using. |
Q&A:
How do I enable call recording on my Android 10 device?
To enable call recording on your Android 10 device, go to the “Phone” app and tap on the three dots in the top right corner. Select “Settings” and then toggle on the “Call recording” option. You may need to confirm your choice by tapping on “Enable” or “Start” in a pop-up window.
I can’t find the call recording option in my settings. Why?
Some Android 10 devices do not have built-in call recording capabilities. This may be due to legal restrictions or hardware limitations. To record calls on these devices, you will need to use a third-party app from the Google Play Store.
Is it legal to record phone calls in my country?
The legality of recording phone calls varies by country. In some countries, it is legal to record calls with the consent of all parties involved. In other countries, it is only legal to record calls with the consent of one party, or it may be illegal to record calls altogether. Check your local laws before recording phone calls.
 New mods for android everyday
New mods for android everyday



