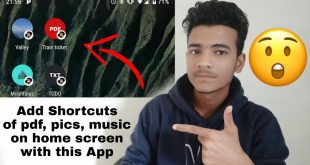In today’s digital landscape, where accessing information on the go is paramount, the ability to swiftly locate and utilize important documents is crucial. Among the myriad of file formats, Portable Document Format (PDF) stands out for its versatility and readability across platforms. However, the process of navigating through file folders or accessing them via external applications can hinder the seamless experience we seek.
To elevate your document accessibility, consider placing your essential PDF documents directly on your mobile device’s home screen. This strategic placement grants you immediate access at your fingertips, eliminating the need for tedious navigation or time-consuming searches. In this comprehensive guide, we will delve into the practical steps and introduce you to various methods for incorporating PDF documents onto your home screen, ensuring that critical information is always within reach.
Create a shortcut on iPhone or iPad
Table of Contents

Looking for a more convenient way to access your most-used documents or apps? Creating a shortcut icon on your iPhone or iPad’s home screen is a great solution. With just a few quick steps, you can add a shortcut to any webpage, file, or specific feature within an app.
Use the “Add to Home Screen” button on Android
For Android users, a convenient option to keep a PDF document easily accessible on your device’s home screen is to utilize the “Add to Home Screen” feature. This functionality allows you to create a shortcut to the PDF, similar to how you would with an app icon, providing quick and convenient access to the document without having to search through files or folders.
Save PDF from a website
Preserving digital content for offline access is crucial in today’s fast-paced world. With vast amounts of information available online, it’s often necessary to download PDFs from websites for future reference or study. This section will guide you through the simple steps involved in saving a PDF from a website, ensuring you have convenient access to the content at any time.
Email PDF to yourself and open in iBooks
To streamline your workflow, email the PDF file to yourself as an attachment, with the intention of opening it in iBooks. This process offers a convenient and accessible method for storing and managing your PDF documents.
Additionally, to guarantee the accessibility of your PDF files, consider saving them to your iCloud Drive, ensuring that they are always within reach, regardless of the device you are using.
Use a third-party app

Maximize the accessibility of your essential documents by utilizing a third-party app. These specialized applications allow you to seamlessly integrate PDF files into your home screen, offering convenient one-tap access to your documents whenever needed.
Method for Windows and macOS
For Windows and macOS users, the process of placing a PDF on your home screen is simple and can be achieved via a few straightforward steps. By creating a shortcut or alias to the PDF file, you’ll effectively establish a permanent icon on your home screen, providing quick and easy access to the document whenever you need it.
Q&A:
I can’t find the option to add a PDF to my home screen. What am I doing wrong?
If you can’t find the option to add a PDF to your home screen, it’s possible that your device or operating system doesn’t support this feature. Alternatively, the PDF file you’re trying to add may be corrupted or in an unsupported format.
Can I add multiple PDFs to my home screen?
Yes, you can add multiple PDFs to your home screen. To do this, simply repeat the steps outlined in the previous answers for each PDF file you want to add.
 New mods for android everyday
New mods for android everyday