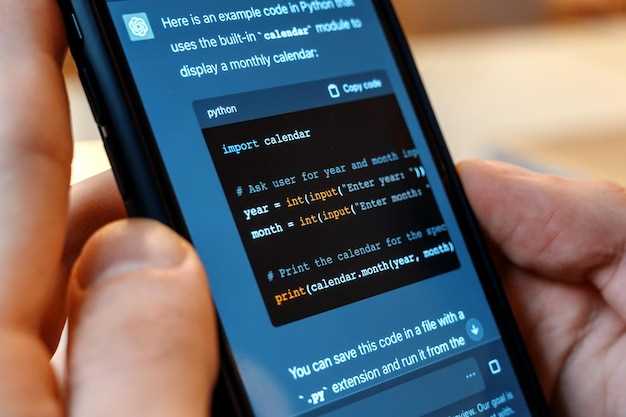
The world of Android applications is vast and ever-expanding, offering an endless array of tools, entertainment, and convenience at your fingertips. However, sometimes the official Google Play Store may not fully cater to your specific needs. Enter the realm of alternative app sources, where you can discover apps that may not be available through traditional channels.
To explore these hidden gems, it is essential to unlock your device’s ability to install applications from unknown sources. This can empower you to expand your app library beyond the confines of the Play Store. By allowing access to external sources, you can access a wider selection of apps that may align more closely with your unique preferences and requirements.
But before you embark on this adventure, it is crucial to understand the inherent risks associated with installing apps from unknown sources. Exercising caution and verifying the legitimacy of these apps is paramount to safeguard your device and personal information.
How to Enable Unknown Sources on Android 11
Table of Contents
Granting permission to access unconventional software is a crucial aspect of tapping into the full potential of your Android device. By enabling this option, you unlock the ability to explore and utilize a vast array of applications that lie beyond the confines of the Google Play Store.
Locate the APK File You Want to Install
Once you’ve enabled the ability to install unknown source apps, the next step is to locate the APK file you want to install. This could be a file you’ve downloaded from the internet or from another Android device.
If you’ve downloaded the APK file from the internet, you can typically find it in your device’s Downloads folder. If you’ve transferred the APK file from another device, you can use a file manager app to locate it.
Once you’ve located the APK file, you’re ready to proceed to the installation process. Note that you should only install APK files from trusted sources.
Open the APK File and Grant Permissions
Once you have downloaded the APK, locate it in your phone’s file manager or downloads folder. Typically, it will be a file with the “.apk” extension. Tap on the APK file to open it and initiate the installation process.
During installation, your phone may ask you to grant certain permissions to the app. These permissions allow the app to access specific functions or data on your device, such as storage, location, or camera access. Carefully review each permission and only grant those that are necessary for the app to function properly.
Install the APK File and Launch the App
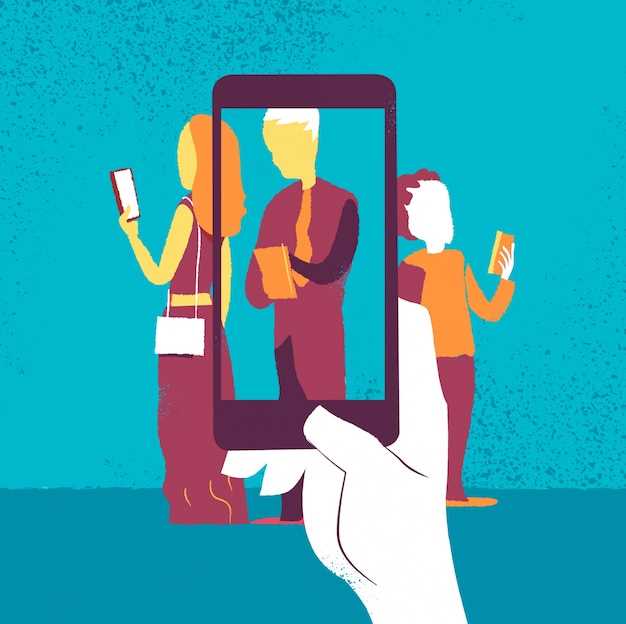
After retrieving the desired APK file, you can initiate the installation process on your device. Locate the downloaded APK file in your file manager or notification tray.
Disable Unknown Sources After Installation
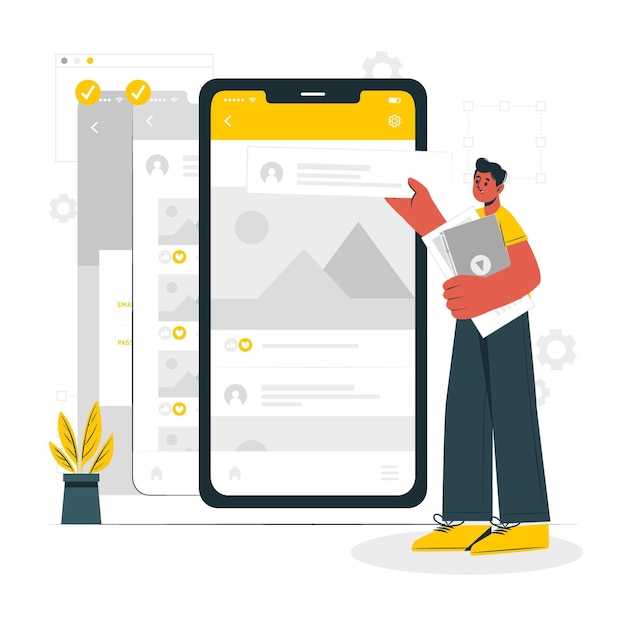
Once you’ve successfully installed an APK from an unknown source on your Android 11 device, it’s important to disable this setting to ensure the security of your device. Leaving the Unknown Sources option enabled allows apps to be installed from potentially untrustworthy sources, which can pose a risk to your personal information and the device’s functionality.
Step-by-Step Instructions:
| Step | Action |
|---|---|
| 1 | Open the “Settings” app on your Android 11 device. |
| 2 | Scroll down and select the “Apps & notifications” option. |
| 3 | Tap on the “Advanced” option located at the bottom of the screen. |
| 4 | Toggle the “Install unknown apps” switch to the “Off” position. |
| 5 | Confirm your selection by tapping on the “OK” button when prompted. |
By disabling the Unknown Sources setting, you will prevent future installations of apps from untrustworthy sources, thereby safeguarding your device from potential security threats.
Troubleshooting Common Issues with Installing APKs
If you encounter difficulties installing APKs from external sources, here are a few troubleshooting tips to resolve the most common issues:
Check Unknown Sources Permission
First, ensure that you have enabled the “Install unknown apps” permission for the app you’re using to install the APK. To do this, go to your phone’s Settings, find the app in the list of installed apps, and toggle the “Allow installation of unknown apps” option to on.
Verify APK Integrity
Make sure that the APK file you’re installing is complete and authentic. Download the APK from a trusted source and ensure it has not been tampered with.
Disable Conflicting Apps
Some antivirus or security apps may block the installation of unknown APKs. Temporarily disable any such apps and try again.
Restart Device
A simple device restart can often resolve installation errors. After restarting, attempt to install the APK again.
Clear Cache and Data
If you’re still having problems, try clearing the cache and data for the app you’re using to install the APK. This can often resolve corrupted data issues.
Check Device Compatibility
Ensure that the APK you’re trying to install is compatible with your device’s operating system and hardware. Some APKs may only be compatible with specific Android versions or devices.
Q&A
Can I install APKs from unknown sources on any device running Android 11?
Yes, you can install APKs from unknown sources on any device running Android 11 or later. However, you need to enable the “Install Unknown Apps” option for each app that you want to install from an unknown source.
How do I enable the “Install Unknown Apps” option for an app?
To enable the “Install Unknown Apps” option for an app, go to Settings > Apps & notifications > Special app access > Install unknown apps. Then, find the app that you want to install from an unknown source and toggle the switch to “Allow from this source”.
What is the difference between installing APKs from the Google Play Store and installing them from unknown sources?
When you install an APK from the Google Play Store, the app is verified by Google and is safe to install. However, when you install an APK from an unknown source, the app is not verified by Google and could be malicious. Therefore, it is important to only install APKs from unknown sources that you trust.
 New mods for android everyday
New mods for android everyday



