
Embark on a journey into the realm of virtualization, where you’ll explore the intricacies of running Android operating systems on PC hardware. This transformative technology opens up a myriad of possibilities, allowing you to experience the vibrant Android ecosystem from the comfort of your computer. Our meticulously crafted guide will provide a roadmap for navigating this virtual landscape, empowering you to seamlessly integrate Android applications into your PC environment.
Specifically, we’ll delve into the installation process of Android x86, a robust and versatile operating system that leverages the x86 architecture. This open-source distribution offers an authentic Android experience, unlocking the full potential of your PC hardware. As we embark on this technological expedition, we’ll provide an in-depth understanding of the essential steps involved in setting up Android x86 on your machine, ensuring a smooth and efficient transition.
Preparing Your Computer
Table of Contents
Before embarking on the Android x86 installation process, it’s crucial to ensure your computer is adequately prepared. This section will guide you through the essential steps to create a conducive environment for a successful installation.
Creating a Bootable USB Drive
In order to install an operating system on a computer, you will need to create a bootable USB drive. A bootable USB drive is a USB drive that contains the operating system installation files and is configured to boot the computer from the USB drive. This allows you to install the operating system without having to burn it to a DVD or CD.
Booting from the USB Drive
Once you have created a bootable USB drive, you need to boot from it to begin the installation process. This can vary depending on your computer’s BIOS settings and boot sequence.
In general, you will need to:
- Restart your computer and press the boot menu key (usually F12, F2, or Del) to access the boot options.
- Select the USB drive from the boot menu.
- Your computer should boot from the USB drive and display the Android x86 installation menu.
Note: If you encounter any difficulties booting from the USB drive, consult your computer’s motherboard manual or contact technical support for assistance.
Formatting and Partitioning the Hard Drive

To prepare your hard drive for the installation of an operating system, it’s essential to format and partition it. This process involves organizing the physical storage space into distinct sections, each with its own file system and purpose.
To perform this task, you can utilize a specialized tool known as a partition manager, which provides a graphical interface for creating, deleting, resizing, and formatting partitions. One such utility that is commonly used is GNOME Disks.
| Partitions | File System | Mount Point |
|---|---|---|
| Primary | EXT4 | / |
| Swap | Swap | Swap |
| Optional (Data) | NTFS | /data |
Implementing Android x86
This section presents a meticulous approach to establishing Android x86 on your system. It will guide you through the nuances of the installation process, from preparing your device to configuring essential settings.
By utilizing the instructions outlined here, you can ensure a seamless installation of Android x86, setting the foundation for an enriched mobile-like experience on your desktop or laptop.
Post-Installation Configuration
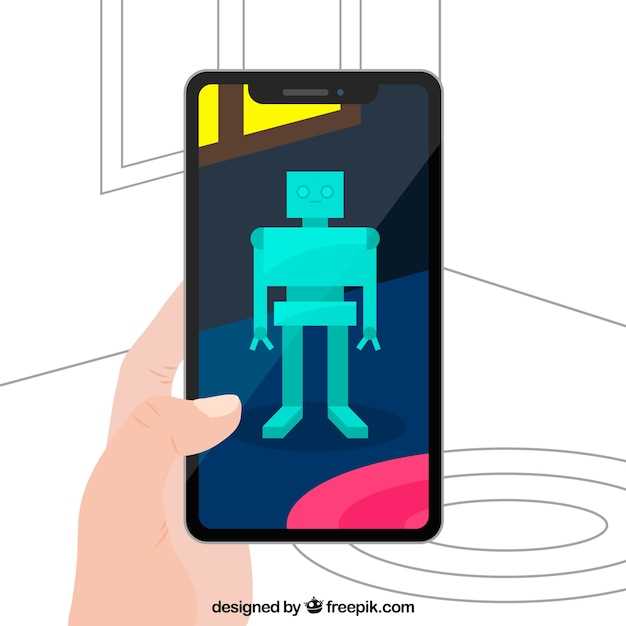
Once the Android system has been successfully installed, there are some additional configuration steps that must be taken to ensure optimal performance and functionality. These post-installation tasks involve tweaking various settings, installing essential drivers, and customizing the user interface to suit individual preferences.
Q&A
Can I install Android x86 on my laptop or desktop computer?
Yes, Android x86 is compatible with a wide range of laptop and desktop computers. It supports both 32-bit and 64-bit x86 processors, making it suitable for most modern computers.
Can I use Android x86 as my primary operating system?
Yes, you can use Android x86 as your primary operating system. It is a fully functional operating system that can run most Android apps and games. However, some features may not be available, such as access to the Google Play Store and DRM-protected content.
Is Android x86 stable and reliable?
The stability and reliability of Android x86 depend on your hardware and the specific version you are using. In general, newer versions are more stable and reliable than older versions. However, some users may experience occasional crashes or bugs, especially when running demanding apps or games.
Where can I get help if I encounter any problems while installing or using Android x86?
There are several resources available to help you if you encounter any problems while installing or using Android x86. You can find documentation and support on the Android x86 website, as well as on various forums and online communities. Additionally, you can reach out to the developers directly for assistance.
 New mods for android everyday
New mods for android everyday



