
Beyond the realm of physical devices, the digital world offers a myriad of possibilities for running mobile applications. Enter the captivating sphere of virtualization, where a whole new universe of computing unfolds. In this transformative landscape, you can harness the power of Android on your very own computer. With the innovative prowess of VirtualBox, prepare to embark on a journey of limitless possibilities.
The path to Android virtualization lies in the depths of a step-by-step odyssey. This comprehensive guide will illuminate each intricate step, empowering you to establish a virtual Android haven within the confines of your computer. From initial setup to triumphant execution, we will venture into the uncharted territories of virtualized Android, unraveling its mysteries and unlocking its boundless potential.
Android x86 VirtualBox: An Accessible Guide
Table of Contents
This comprehensive guide aims to empower users with a seamless method for utilizing Android’s vast app ecosystem on their computers through the renowned VirtualBox virtualization platform. We meticulously crafted this guide to ensure that both novice and seasoned tech enthusiasts can follow the step-by-step instructions effortlessly.
Whether you seek to explore Android’s boundless functionalities on your Windows, Mac, or Linux machine, this guide will provide you with the knowledge and resources required to establish a functional Android virtual environment on your preferred operating system. With this convenient solution, you can harness the versatility of Android apps without altering your primary operating system.
Note: Prior to embarking on this journey, it is paramount to ensure that your computer satisfies the minimum system requirements for running VirtualBox and Android x86. These requirements include sufficient RAM, processing power, and storage capacity.
Prepare Your Virtual Environment
Before embarking on the installation and execution of mobile applications within a virtualized environment, it is imperative to meticulously prepare the virtual machine. This preparatory phase entails ensuring the host computer meets the necessary system requirements, allocating an appropriate amount of resources for the virtual machine, and configuring relevant settings within the virtualization software to establish a seamless and efficient operating environment. Neglecting these preparatory steps may result in performance bottlenecks, compatibility issues, or operational failures, potentially hindering the successful deployment and operation of mobile applications within the virtualized realm.
Install the Android x86 Image
Now that your virtual machine is configured, it’s time to install the Android x86 image. This image is a pre-built version of the Android operating system that has been optimized to run on x86-based computers like yours. Follow these steps to install the image:
Configure Virtual Machine Settings
Optimizing the virtual machine’s settings is crucial for seamless performance and functionality. This involves allocating appropriate resources, configuring network and storage settings, and customizing hardware features to align with the intended usage.
To access the configuration options, launch VirtualBox and select the virtual machine. Click on the “Settings” button in the top menu bar or right-click on the virtual machine name and select “Settings.” This will open a comprehensive window where you can modify various settings.
Boot into Android
After successfully installing Android on VirtualBox, it’s time to boot into the operating system. This process involves configuring the virtual machine’s boot settings and executing the startup sequence. The following steps will guide you through the booting procedure:
Install and Run Android Applications
This section delves into the practical aspect of installing and running Android applications within your virtualized environment. We will explore the process step-by-step, empowering you to seamlessly bring your favorite mobile experiences into the virtual realm.
| Step | Action |
|---|---|
| 1 | Obtain APK files (Android application packages) from reputable sources such as the Google Play Store or third-party app repositories. |
| 2 | Transfer the APK files to your virtualized Android environment using file sharing or drag-and-drop methods. |
| 3 | Within the virtualized Android environment, navigate to the “Files” or “Downloads” app to locate the transferred APK files. |
| 4 | Tap on the APK file to initiate the installation process. |
| 5 | Follow the on-screen prompts to grant necessary permissions and complete the installation. |
| 6 | Once installed, the applications will be available in your virtualized Android environment’s app drawer, ready to be launched and enjoyed. |
Troubleshooting Common Issues
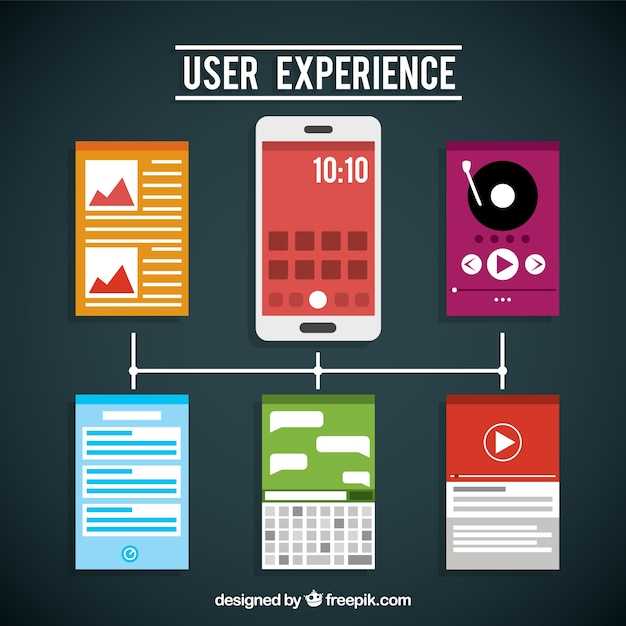
Despite following proper installation steps, users may encounter various issues while running Android in a virtual environment. This section provides comprehensive troubleshooting guidelines to resolve common problems and ensure a seamless Android experience.
Q&A
Does this guide support the latest Android x86 versions?
Yes, this guide supports the latest Android x86 versions, including Android 13, Android 12, Android 11, and Android 10.
Can I run Android apps on Windows 11 using this method?
Yes, you can run Android apps on Windows 11 using VirtualBox with Android x86. The guide provides detailed instructions for setting up the virtual machine and installing Android x86.
What are the system requirements to run Android x86 in VirtualBox?
To run Android x86 in VirtualBox, you need a computer with a 64-bit CPU, at least 4GB of RAM, and 30GB of free disk space. You also need a modern version of VirtualBox installed on your computer.
Can I use Google Play Store to download and install apps on Android x86?
Yes, you can use Google Play Store to download and install apps on Android x86. The guide includes instructions on how to enable Google Play Store on Android x86.
Is it possible to customize the Android x86 virtual machine to my preferences?
Yes, you can customize the Android x86 virtual machine to your preferences. For example, you can change the screen resolution, enable 3D acceleration, or install additional software.
 New mods for android everyday
New mods for android everyday



