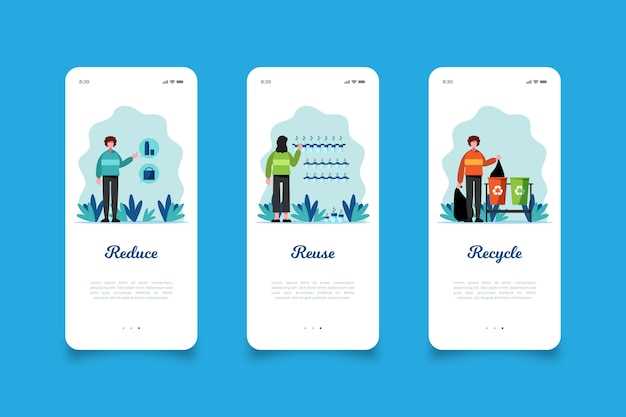
In the digital tapestry of our smartphones, apps play a pivotal role in shaping our daily interactions. However, sometimes we encounter a need to obscure certain apps from prying eyes, be it for privacy concerns or to declutter our home screens. This article embarks on a journey to unravel the secrets of app concealment on Android devices, empowering you to safeguard your applications and maintain a seamless user experience.
Beneath the surface of Android’s intuitive interface lies a hidden realm of customization, where users can exert control over their devices. Among these hidden gems, the ability to conceal apps stands as a testament to Android’s versatility. Whether you seek to hide sensitive apps from unauthorized access or simply declutter your digital landscape, this comprehensive guide will illuminate the path towards app invisibility.
How to Conceal Applications from Android’s App Drawer
Table of Contents
The Android operating system provides users with a wide range of customization options, including the ability to hide applications from the main application menu or app drawer. This can be useful for maintaining privacy, decluttering the app drawer, or preventing unauthorized access to certain applications. In this section, we will guide you through the steps involved in concealing applications from the app drawer on an Android device.
Enable App Drawer and Launcher
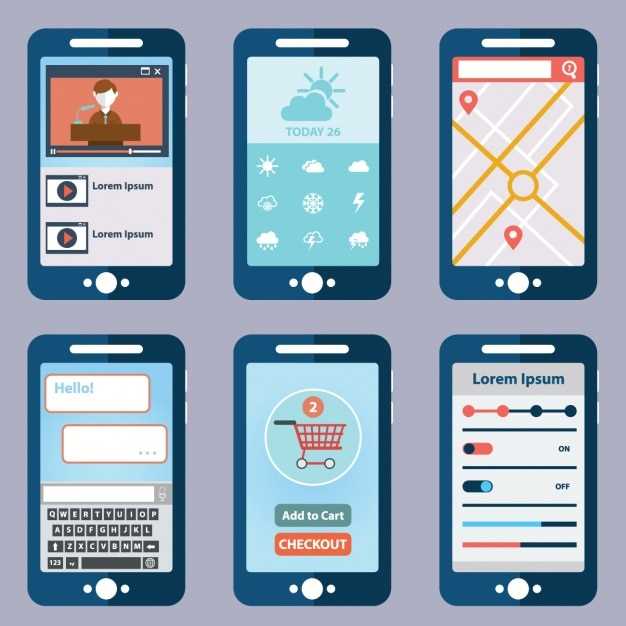
In this section, we’ll explore how to activate the app drawer and launcher on your Android device. App drawers provide a convenient way to organize and access your installed applications, while launchers serve as the main interface for navigating your device.
Access App List from Drawer
For a less obvious but still accessible approach, consider accessing your app list from the drawer. The drawer, typically accessed by swiping up from the bottom of the screen, provides a convenient and organized view of all installed applications. By swiping up, you can quickly scroll through the list and select the desired app without revealing it on the main screen.
Select App for Concealment
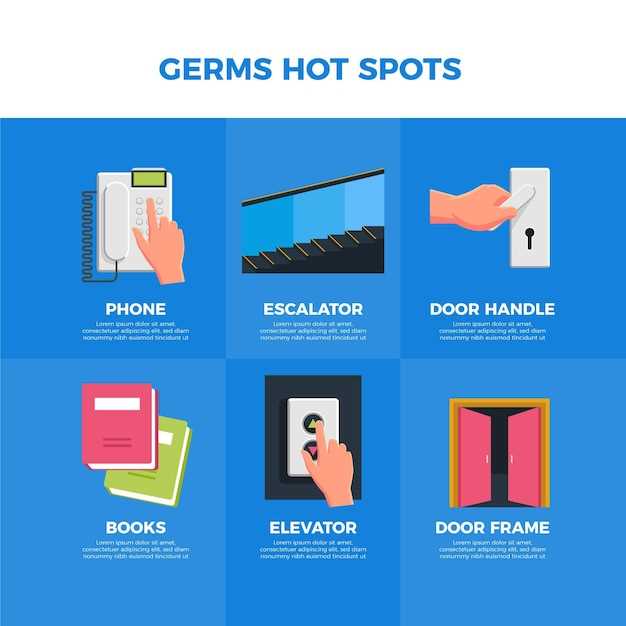
The subsequent step in effectively concealing your applications necessitates the selection of apps that require hiding. This crucial phase requires careful consideration to ensure only those apps that pose potential risks or contain sensitive information are chosen for concealment. It’s recommended to evaluate each app’s purpose, the data it handles, and its level of accessibility before making your decision.
Disable App from Menu
By disabling apps from the menu, you can prevent certain apps from appearing in the app drawer or other system menus. This can help to minimize distractions, declutter interfaces, or improve device performance by hiding resource-intensive applications. While the specific steps for disabling apps may vary slightly depending on your device and Android version, the following steps provide a general guide.
Confirm App Removal from Menu
After configuring the app’s visibility settings, it’s crucial to ensure the app has been successfully hidden from the main menu. To verify this, follow the steps outlined in this section.
| Step | Action | Expected Result |
|---|---|---|
| 1 | Exit the app’s settings menu | Return to the main application menu |
| 2 | Scroll through the menu items | The hidden app should no longer be visible |
| 3 | Confirm the app’s removal | The hidden app is successfully concealed from the menu |
Q&A:
1. Can I hide apps on any Android device?
Yes, the steps outlined in the article are applicable to most Android devices regardless of the make or model. However, some manufacturers may have customized their Android interface, which could slightly alter the process.
2. Will the hidden apps still be visible in my search results?
No, when you hide an app, it will be removed from the app drawer and the search results, making it virtually invisible to others.
3. How do I access hidden apps after I’ve hidden them?
To access hidden apps, you will need to enable “Show hidden apps” in your device’s settings. This option varies depending on the Android version and device, but it can typically be found in the Settings > Apps > Hidden apps menu.
4. Is it possible to hide apps from the Play Store?
Unfortunately, it is not possible to hide apps from the Play Store directly. However, you can hide them from the app drawer on your device using the methods described in the article.
5. Can I use a third-party app to hide apps?
Yes, there are various third-party apps available on the Play Store that specialize in hiding apps. These apps provide additional features and customization options, but they may also require additional permissions or come with limitations.
 New mods for android everyday
New mods for android everyday



