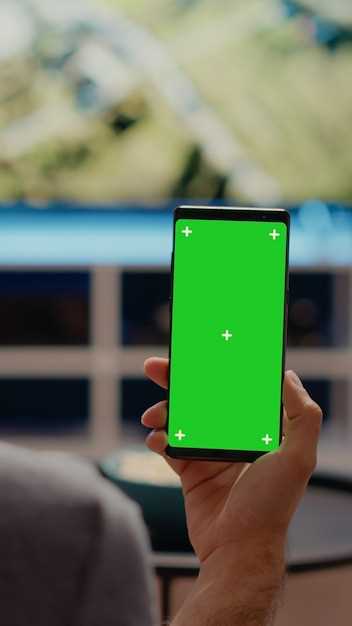
Experience seamless streaming and vibrant entertainment on your Philips Android TV. However, like any electronic device, it may occasionally encounter hiccups or performance issues. In such scenarios, a system refresh can work wonders. This article provides a comprehensive guide to restoring your Philips Android TV to its pristine state through a meticulous factory reset procedure.
Embark on this revitalizing journey by following our step-by-step instructions, designed to facilitate a swift and effortless restoration process. Our comprehensive approach ensures that your TV regains its optimal performance, allowing you to immerse yourself in an exceptional viewing experience once again.
How to Perform a Factory Reset on Philips Android TV
Table of Contents
To restore your Philips Android TV to its original factory settings, a hard reset is often the most effective solution. This method will erase all data and settings from the device, so it’s important to proceed with caution and ensure all important information has been backed up beforehand.
Steps:
- Navigate to the Settings menu: Use the remote control to navigate to the “Settings” icon, typically represented by a gear symbol.
- Enter the System or Device Preferences: Scroll through the Settings menu to find the “System” or “Device Preferences” option.
- Select the Reset option: Within the System or Device Preferences, locate the “Reset” or “Factory Data Reset” option.
- Confirm the Reset: A warning message will appear, confirming the device will be reset to its factory settings. Verify this message and select the option to proceed.
- Wait for the Reset Process to Complete: The reset process will take several minutes to complete. During this time, the TV may restart and display the Philips logo or the Android setup screen.
- Setup the TV Again: Once the reset is complete, you will need to set up the TV again, including selecting language, connecting to Wi-Fi, and customizing the settings.
Steps to Reset without Remote Control
In the event that you do not have access to the remote control, there are alternative methods for restoring your Philips Android TV to its factory settings.
Step 1: Locate the Reset Button
Physically locate the reset button on your TV. It is typically situated on the back or side of the device and may be recessed. You can use a paperclip or similar object to press and hold the button.
Step 2: Power Cycle the TV
While holding the reset button, unplug the TV from the power outlet. Wait for at least 30 seconds, then reinsert the power cord.
Step 3: Continue Holding the Reset Button
After plugging the TV back in, continue holding the reset button for an additional 10 seconds. The TV should power on automatically.
Step 4: Release the Button and Follow the On-Screen Instructions
Once the TV has started, release the reset button. You will see a recovery menu on the screen. Use the navigation keys on your TV (usually located near the bottom of the screen) to select the “Factory Reset” option.
Step 5: Confirm the Reset
You will be prompted to confirm the reset. Select the “OK” or “Yes” option to proceed. The TV will erase all data and settings and restore itself to the original factory configuration.
Using Android TV Settings Menu

If you face persistent issues with your Android TV, accessing the settings menu can offer a comprehensive solution. This section will guide you through the steps to perform a factory reset using your TV’s native settings.
Reset via Recovery Mode
If the standard reset methods fail, you can resort to a more advanced solution: resetting your TV via Recovery Mode. This mode allows you to restore your TV to its factory settings and potentially resolve persistent issues.
Factory Reset through Fastboot
This method involves utilizing the Fastboot mode, which demands a bit more technical expertise. It directly accesses the device’s bootloader to perform a thorough factory reset, erasing all user data and installed applications.
Tips for a Flawless Reboot
Before embarking on the reboot procedure, it’s crucial to ensure a seamless process. This section outlines some essential suggestions to mitigate any hiccups or interruptions during the reboot.
Q&A
Where can I find the reset button on my Philips Android TV?
The reset button is usually located on the back or bottom of the TV. It may be a small recessed button or a pinhole. You may need to use a paperclip or something similar to press the button.
What happens after I hard reset my TV?
All data and settings on your TV will be erased, including your apps, accounts, and preferences. The TV will be restored to its factory default settings.
Will I lose my apps and data if I hard reset my TV?
Yes, all apps and data on your TV will be erased during a hard reset.
How long does it take to hard reset a Philips Android TV?
The reset process usually takes a few minutes to complete. Once the reset is complete, the TV will restart and you will need to set it up again.
 New mods for android everyday
New mods for android everyday



