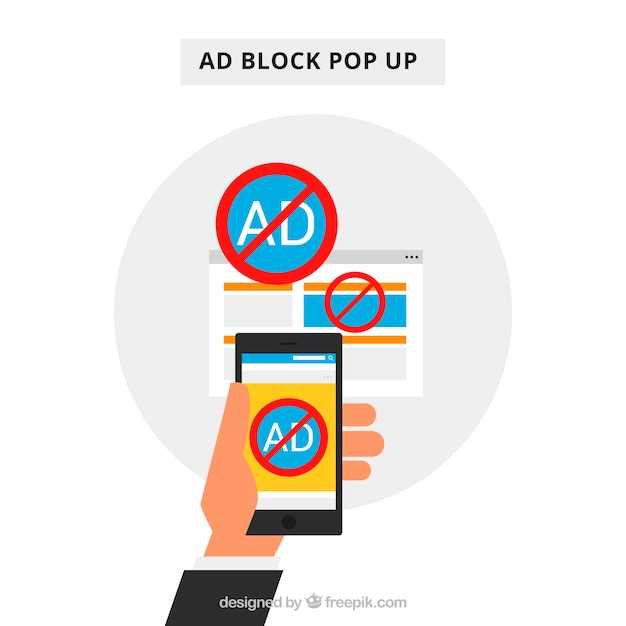
Maintaining a clutter-free and efficient Android device necessitates the periodic removal of unwanted or unneeded applications. While the basic process of app removal is relatively straightforward, effective uninstallation requires a comprehensive approach that ensures the thorough elimination of all associated data and remnants.
Beyond the standard uninstallation method, hidden caches, temporary files, and residual settings can linger within the device’s storage, occupying valuable space and potentially impacting performance. This guide delves into the nuances of complete app removal, providing step-by-step instructions and advanced techniques to guarantee a clean and thorough cleanout.
How to Uninstall Apps on Android
Table of Contents

Managing apps on Android is crucial for maintaining device performance and storage optimization. Regularly uninstalling unused or unwanted applications frees up valuable space and boosts your device’s overall functionality.
Uninstalling apps on Android is an effortless process. In this section, we’ll provide a comprehensive guide to removing applications from your device, ensuring their complete removal and eliminating any lingering traces.
Uninstalling Apps Using Device Settings
This method involves navigating through your device’s built-in settings to manually remove unwanted applications. It provides a more comprehensive uninstallation process, ensuring complete removal of the app and its associated data.
Remove Apps with Third-Party Uninstaller
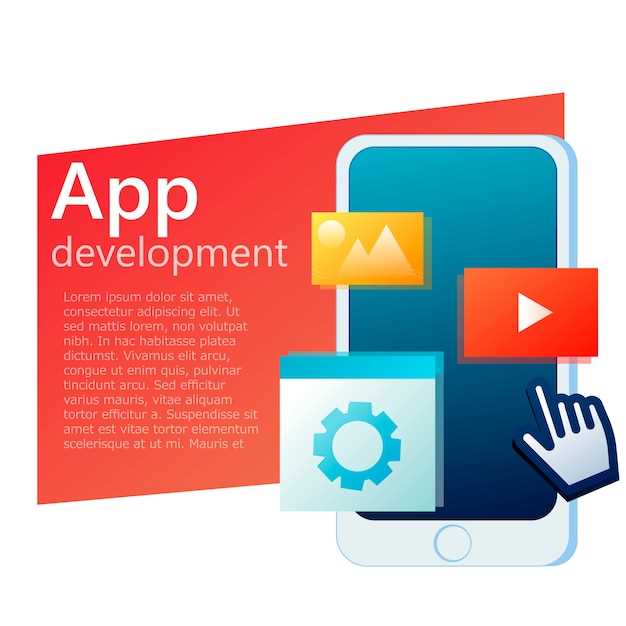
For an alternative approach to application removal, consider utilizing third-party uninstallers. These specialized tools offer advanced capabilities that enhance the process beyond the native options provided by Android.
Q&A:
How do I permanently remove an app from my Android device?
To completely uninstall an app on Android, you need to remove it from both the app drawer and the system settings. Open the app drawer and long-press on the app icon of the app you want to uninstall. Drag and drop the icon onto the “Uninstall” option that appears at the top of the screen. Some apps may require additional steps, such as disabling administrator privileges or granting permissions to uninstall. Alternatively, you can go to the Settings app, select “Apps & notifications” or “Applications,” find the app you want to remove, and tap on the “Uninstall” button.
What are the benefits of uninstalling apps completely?
Completely uninstalling apps can free up storage space on your device, improve performance, and enhance security. When you uninstall an app, it removes all its files, including cached data, configuration files, and any other associated information. This can free up valuable storage space, especially if the app is large or has been accumulating data over time. Uninstalling apps can also improve performance by freeing up system resources and reducing the number of background processes. Additionally, removing apps that you no longer use can reduce the risk of security vulnerabilities and data breaches.
Are there any risks associated with uninstalling apps completely?
In most cases, uninstalling apps completely is safe and beneficial. However, there are a few potential risks to consider. If you uninstall an app that is essential for the functioning of your device or other apps, it may cause unexpected issues. For example, uninstalling the system launcher can make it difficult to navigate your home screen. Additionally, if you uninstall an app that has in-app purchases, you may lose access to those purchases. It’s always a good idea to research the app before uninstalling it to avoid any potential problems.
How can I tell if an app has been completely uninstalled?
To check if an app has been completely uninstalled, follow these steps:
- Open the app drawer and search for the app.
- If the app icon is no longer visible, it has been removed from the app drawer.
- Go to the Settings app and select “Apps & notifications” or “Applications.
- Find the app in the list and check if it has been uninstalled.
If the app is no longer listed in the Settings app, it has been completely uninstalled.
What should I do if I accidentally uninstalled an app that I want to keep?
If you accidentally uninstall an app, you can try to reinstall it from the Google Play Store. If the app is no longer available on the Play Store, you may be able to find it on third-party app stores. However, it’s important to be cautious when downloading apps from third-party sources, as they may not be as secure or reliable as apps from the Play Store.
How can I uninstall apps that are pre-installed on my Android device?
System apps pre-installed on your device cannot be completely uninstalled. However, you can disable them by going to Settings > Apps & notifications > App info. Find the app you want to disable and tap on it. From there, tap on the Disable button.
What is the best way to permanently remove apps from my Android device?
To ensure complete removal of apps, use the combination of uninstalling them through the Play Store or Settings menu, and clearing the app cache and data. After that, use a third-party app removal tool to identify and delete any residual files or folders associated with the uninstalled app.
 New mods for android everyday
New mods for android everyday



