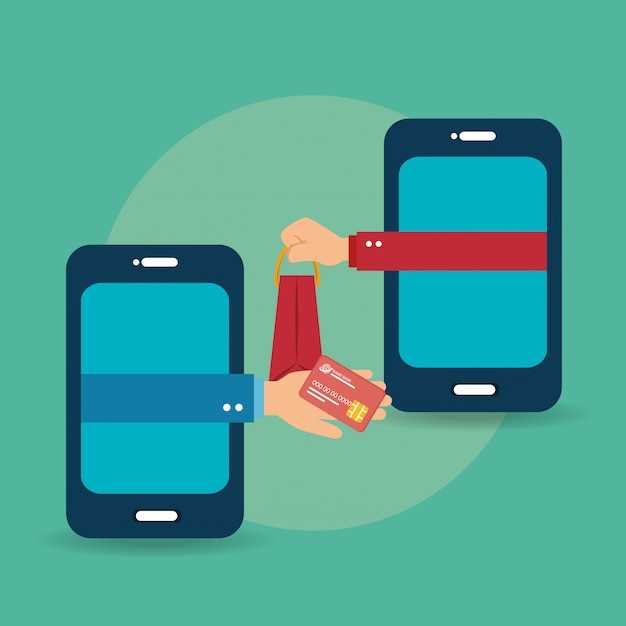
Navigating the intricacies of modern smartphones can occasionally lead to perplexing situations. One such instance is the inadvertent activation of split screen, a multitasking feature that divides the display into two active windows. While this mode can enhance productivity in certain scenarios, it can also become an obstacle when seeking a seamless single-screen experience.
If you find yourself yearning to revert to the simplicity of a unified display, this comprehensive guide will provide you with step-by-step instructions on how to effortlessly deactivate split screen on your Android device. Whether you’re a seasoned smartphone user or a novice navigating the world of mobile technology, we’ve got you covered with a range of methods tailored to your specific needs.
How to Exit Split Screen on Android
Table of Contents
Exiting split screen mode is a simple process, and there are three methods to do so. Whether you prefer using gestures, buttons, or the navigation bar, this section will guide you through each option step-by-step.
Use the Back Button

A quick and straightforward solution to dismiss split-screen mode is to leverage the device’s built-in back button. This ubiquitous button, typically located on the bottom navigation bar, serves as a universal command for closing applications and navigating back within app interfaces.
Swipe the Divider to the Side
This intuitive method is a quick and efficient way to dissolve the dual-view display. By grasping the thin line that divides the two panes, you can seamlessly drag it towards the edge of the screen. As you do, the active window will enlarge, while the inactive one will disappear, restoring your device to its single-screen mode. This simple gesture provides an effortless means to control your screen’s layout and optimize your productivity.
Tap the Home Button
To exit Split View, tap the Home button on your Android device. This will minimize all open apps and return you to the Home screen. You can then tap on the app you want to use in full screen mode.
Use the Recent Apps Button
To exit split-screen mode, you can utilize a convenient button. Here’s how to do it:
| Step | Description |
|---|---|
| 1 | Locate and press the Recent Apps button. This button is typically represented by a single square or a line of three horizontal bars. |
| 2 | Once the Recent Apps screen appears, swipe the side of the app you want to close towards the top of the screen. |
| 3 | The app will close, leaving you with the remaining app in full-screen mode. |
Change the Display Settings
Curtail the extant dual-window view by modifying the display settings. This comprehensive solution empowers you to regain a seamless single-window interface.
| Setting | Description |
|---|---|
| Display Size | Adjust the overall size of the display elements, including icons, fonts, and images. |
| Screen Resolution | Enhance the clarity and sharpness of your display by elevating the number of pixels per inch. |
| Color Mode | Alter the overall hue and saturation of your display, catering to personal preferences and specific usage scenarios. |
| Auto-Brightness | Enable this feature to have the device automatically regulate screen brightness based on ambient light conditions. |
Restart Your Phone
Occasionally, restarting your device can resolve various issues, including those related to split-screen mode. This action forces the operating system and applications to reload, potentially clearing any glitches or software conflicts that may be causing the split-screen to persist.
Questions & Answers
Can I swipe the split screen to close it
No, you cannot swipe the split screen to close it. To close the split screen, you will need to tap the ‘Close’ button at the top of either of the split screen windows. You can also use the back button or home button to close the split screen.
How do I turn off split screen mode on my Android phone locked screen
You can’t turn off split screen mode from the lock screen. You will need to unlock your phone and then follow the steps in the previous question to turn off split screen mode.
 New mods for android everyday
New mods for android everyday



