
In an era where streaming services dominate our home entertainment, enhancing your viewing experience has become essential. With the advent of advanced TV technologies, you can now unlock a world of possibilities by accessing a vast library of streaming content via your very own television.
To embark on this journey, understanding the process of downloading applications is crucial. This comprehensive guide will provide you with a step-by-step roadmap to seamlessly expand your viewing horizon and elevate your entertainment experience to new heights. Whether you yearn for the latest blockbuster movies, captivating television series, or a wide spectrum of internet-based content, this article will guide you through the intricate world of TV applications.
Smart TV App Download Guide
Table of Contents
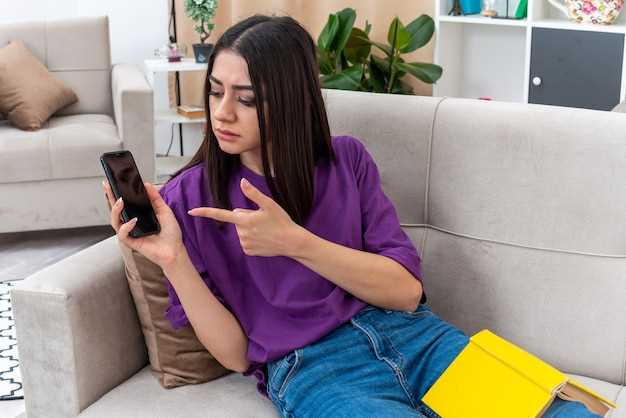
Unlock the full potential of your smart TV by expanding its entertainment repertoire with ease. Navigate through this comprehensive guide to experience seamless app downloading, providing access to a universe of streaming possibilities.
| Step 1: Determine Compatibility | Confirm that your smart TV supports app installation and is connected to a stable internet connection. |
| Step 2: Access App Store | Locate the dedicated app store icon on your TV’s main menu or home screen. |
| Step 3: Browse Categories | Explore the app store’s offerings organized into categories (e.g., entertainment, productivity, gaming) for easy discovery. |
| Step 4: Search for Specific Apps | Utilize the search bar to quickly find desired applications by name or keyword. |
| Step 5: Select and Install | Choose the desired app from the search results and click “Install” to initiate the download. |
| Step 6: Launch and Enjoy | Once the installation is complete, the app will be available for access from your TV’s main menu or home page. |
Accessing the App Store
To unlock the endless possibilities of your entertainment hub, you’ll need to delve into its digital marketplace–the App Store. This virtual realm offers a vast selection of applications tailored specifically to enhance your streaming experience. From renowned streaming giants to niche entertainment providers, the App Store is your gateway to a world of limitless entertainment options.
Locating the App Store on your television may vary depending on the device you own. Typically, it can be found nestled among the home screen menu options or accessible through a dedicated “Apps” section. Once you’ve navigated to the App Store, you’ll be greeted by a user-friendly interface that invites you to browse categories, discover new content, and seamlessly install applications that cater to your entertainment desires.
Searching for Apps
Navigating the vast library of apps available on Smart TVs can be overwhelming. However, by utilizing the provided search functionality, users can effortlessly find and install the apps that align with their entertainment preferences. The search feature enables users to input specific app names or keywords related to genres, entertainment categories, or streaming services of interest. This intuitive feature simplifies the process of discovering and adding new apps to the Smart TV’s library, empowering users to customize their streaming experience and access a wide array of entertainment options tailored to their tastes.
Installing Applications
To elevate your entertainment experience, seamlessly integrate a diverse array of applications into your smart TV’s ecosystem. This comprehensive guide will deftly navigate you through the installation process, enabling you to unleash the full potential of your connected device.
| Step | Action |
|---|---|
| 1 | Navigate to the app store integrated within your smart TV’s interface. |
| 2 | Browse the extensive catalogue of applications available for installation. |
| 3 | Select the desired application and initiate the installation process. |
| 4 | Follow the on-screen prompts to complete the installation. |
| 5 | Locate the newly installed application within the smart TV’s app menu. |
Managing Downloaded Applications
Once you’ve enriched your streaming repertoire with downloaded applications, it’s essential to manage them effectively. This section will guide you through the processes of optimizing your app library, ensuring seamless streaming experiences.
For your convenience, a tabular summary of key management tasks is provided below:
| Task | Description |
|---|---|
| Updating | Ensure your applications remain current and functional by regularly updating them. |
| Deleting | Remove applications that are no longer in use or have become redundant to free up space and improve performance. |
| Rearranging | Customize the layout of your app menu by rearranging the icons to your preferred order and groupings. |
Troubleshooting Common Issues
Accessing a vast world of entertainment through your Smart TV is an exhilarating experience. However, occasionally, you may encounter technical glitches that can dampen your streaming journey. This section aims to equip you with the knowledge to troubleshoot common issues and restore seamless streaming to your TV experience.
Enjoy Your Expanded Streaming Options
Congratulations on expanding your streaming capabilities! Now, you can delve into a vast universe of entertainment options, unlocking a world of cinematic masterpieces, riveting TV shows, and captivating documentaries. With your newfound streaming power, you can tailor your viewing experience to your unique preferences, discovering hidden gems and immersing yourself in endless hours of entertainment. Prepare to be captivated as you navigate through an ever-expanding library of content, ensuring boredom becomes a thing of the past.
– Q&A
Can I download apps on any Smart TV?
The ability to download apps on a Smart TV depends on the operating system it runs on. Most modern Smart TVs running on platforms like Android TV, Tizen, or webOS support app downloads. However, older Smart TVs or those running on proprietary operating systems may not have this capability.
What types of apps can I download on my Smart TV?
The range of apps available for download on a Smart TV varies depending on the app store supported by the TV’s operating system. Generally, you can find a wide selection of streaming services, such as Netflix, Hulu, Amazon Prime Video, and Disney+, as well as a variety of other apps, including news, sports, games, social media, and productivity tools.
How do I access the app store on my Smart TV?
The method of accessing the app store on a Smart TV varies depending on the TV’s operating system. In general, you can find the app store icon on the main home screen or in the settings menu. Look for options like “Apps,” “App Store,” or “Smart Hub” to locate the app store interface.
What if I can’t find the app I want in the app store?
If you don’t find the specific app you’re looking for in the app store on your Smart TV, there are a few possible reasons. The app may not be compatible with your TV’s operating system or region, or it may not be available for download on Smart TVs at all. You can try searching for the app online to see if it has alternative installation methods or if it’s available from other sources.
How do I update the apps on my Smart TV?
Updating apps on a Smart TV is typically done through the app store or settings menu. Navigate to the app store and look for options related to updates, such as “Updates” or “Software Update.” You may also find the option to enable automatic updates, which will keep your apps up to date without manual intervention.
 New mods for android everyday
New mods for android everyday



