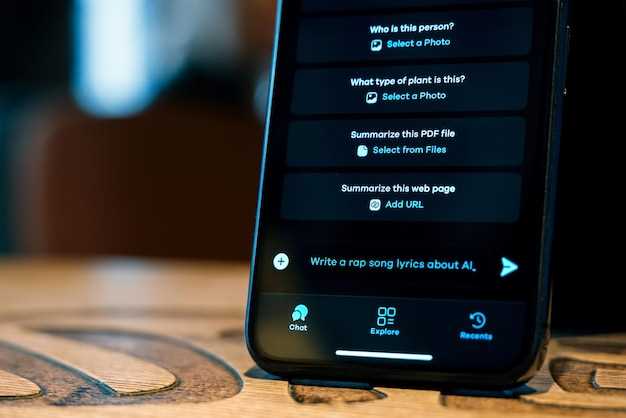
Amidst the constant barrage of digital notifications, finding moments of tranquility can prove elusive. App alerts compete for our attention, disrupting our focus and eroding our productivity. For those seeking respite from the relentless bombardment, this comprehensive guide offers a detailed roadmap to disabling app notifications on Android devices.
Disabling app notifications empowers you to regain control over your digital environment. By selectively silencing distractions, you can cultivate a personalized experience that aligns with your needs and priorities. Whether aiming to enhance productivity, minimize interruptions, or simply reduce stress, this guide will provide all the necessary steps to effectively mute unwanted app notifications on your Android device.
Notifications on Android
Table of Contents
Staying informed about incoming messages and updates is crucial on smartphones, and Android’s notification system plays a vital role in this. The platform offers various ways to customize your notifications, allowing you to tailor your experience and prioritize the most important information.
From the notification panel to app-specific settings, you can fine-tune how and when you receive alerts. This section will delve into the intricacies of Android notifications, providing you with the knowledge to manage them effectively and stay connected without overwhelming your device.
Manage App Alerts
In addition to disabling notifications, you can also customize how apps alert you. Adjust the alert settings to tailor them to your preferences and maintain control over how and when you receive alerts from specific apps. Here are some options to consider:
Customize Notification Settings

Beyond simply disabling notifications, you can also tailor them to your preferences. This allows you to refine the flow of information to your device, ensuring that the most relevant and salient notifications take precedence.
Silence Specific Applications
For specific applications that tend to generate excessive or unnecessary notifications, you can selectively mute them while keeping notifications from other apps active. This fine-tuned approach allows you to manage notifications at the application level, creating a more personalized and distraction-free mobile experience.
Use Do Not Disturb Mode
Do Not Disturb mode is designed to silence incoming notifications and calls, allowing you to focus on specific tasks or rest undisturbed. This mode can be customized to suit your preferences and is particularly useful in situations where you need uninterrupted time.
| Device | Instructions |
|---|---|
| Google Pixel |
|
| Samsung Galaxy |
|
Other Notification Options
In addition to disabling notifications entirely, you can also customize how and when notifications are delivered. Here are some notable options:
Priority: Set the importance level of notifications. Urgent ones can bypass Do Not Disturb mode, while lower-priority ones may be silenced or grouped together. You can also create custom priority levels for specific apps.
Snooze: Temporarily silence notifications for a set period, such as 15 minutes or 2 hours. This can be useful for when you need to focus or don’t want to be disturbed at the moment.
Notification channels: Create separate categories for different types of notifications from the same app. This allows you to customize settings, such as sound, vibration, and display options, for each channel.
Heads-up notifications: Display high-priority notifications as a popup that appears on top of other apps. This can ensure that important messages are noticed even when you’re busy.
Notification history: View a log of all notifications received, even if they’ve been dismissed. This can be useful for reviewing missed messages or tracking app activity.
Q&A:
Can I disable notifications for specific apps on my Android device?
Yes, you can disable notifications for specific apps on your Android device. To do this, go to the Settings menu, then tap on “Apps & notifications” and then “Notifications”. You can then select the app you want to disable notifications for and toggle the “Allow notifications” switch to the off position.
How can I disable all app notifications on my Android device?
To disable all app notifications on your Android device, go to the Settings menu, then tap on “Apps & notifications” and then “Notifications”. You can then toggle the “Allow all notifications” switch to the off position. This will disable all app notifications on your device.
Is there a way to temporarily disable app notifications on my Android device?
Yes, you can temporarily disable app notifications on your Android device by using the Do Not Disturb mode. To do this, swipe down from the top of the screen to open the Quick Settings menu, then tap on the “Do Not Disturb” icon. You can then select how long you want to disable notifications for.
How can I disable notifications for specific categories of apps on my Android device?
To disable notifications for specific categories of apps on your Android device, go to the Settings menu, then tap on “Apps & notifications” and then “Notifications”. You can then tap on the “Categories” tab and select the category of apps you want to disable notifications for. You can then toggle the “Allow notifications” switch to the off position.
 New mods for android everyday
New mods for android everyday



