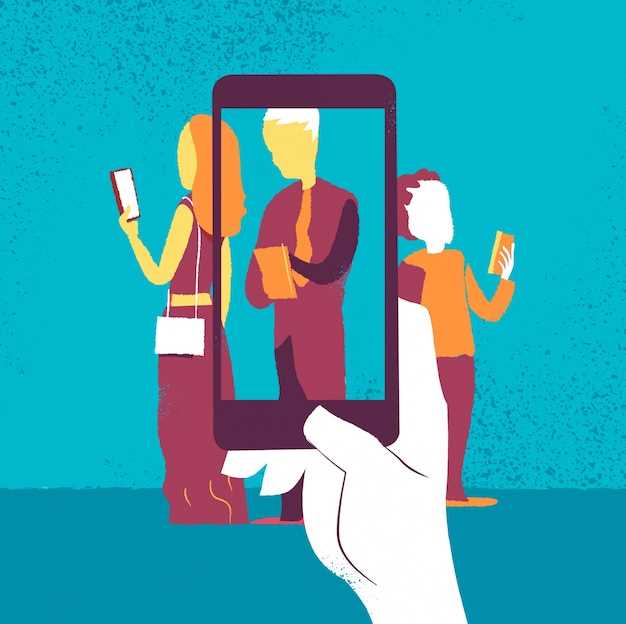
Maintaining a well-organized and efficient mobile environment often requires the judicious removal of redundant or outdated applications. While uninstalling apps from your Android device is a straightforward process, there may be instances where traces of previously deleted apps persist, occupying valuable storage space and potentially affecting system performance.
To address this issue, Android provides a comprehensive set of tools that empower users to identify and purge remnants of removed applications, ensuring optimal device operation. This article delves into the intricacies of locating and eliminating these lingering vestiges, providing a step-by-step guide to help you reclaim storage space and enhance the overall functionality of your Android device.
Checking Device Storage
Table of Contents
To identify the applications consuming excessive storage, it’s essential to inspect your device’s storage capacity. Accessing the storage settings on your Android device will provide detailed information on the distribution of files and applications. This examination can reveal which applications or data categories are occupying a disproportionate amount of space, enabling you to make informed decisions about potential deletions.
Using File Manager
If you are comfortable navigating file systems, you can manually remove remnants of uninstalled apps using a file manager. File managers are apps that allow you to explore and organize files and folders on your device, including hidden files and folders that may contain app data.
Clearing Google Play Store Cache
Freeing up space on your device can be crucial for its optimal performance. Clearing the Google Play Store cache is an effective method to reclaim storage space while potentially addressing performance issues or application glitches. This article section provides a step-by-step guide to guide you through the process of clearing the Google Play Store cache efficiently.
Uninstall Residual Files
Following an application’s removal, traces of its existence may linger, consuming valuable storage space. Residual files, orphaned due to incomplete uninstallation processes, can accumulate over time, diminishing a device’s performance. Addressing this issue requires prompt action to purge these remnants and restore system health.
Accessing Safe Mode
To troubleshoot persistent app issues, you may need to access Safe Mode. This environment temporarily disables third-party apps, allowing you to identify any problematic software that may be interfering with system functions.
Factory Reset
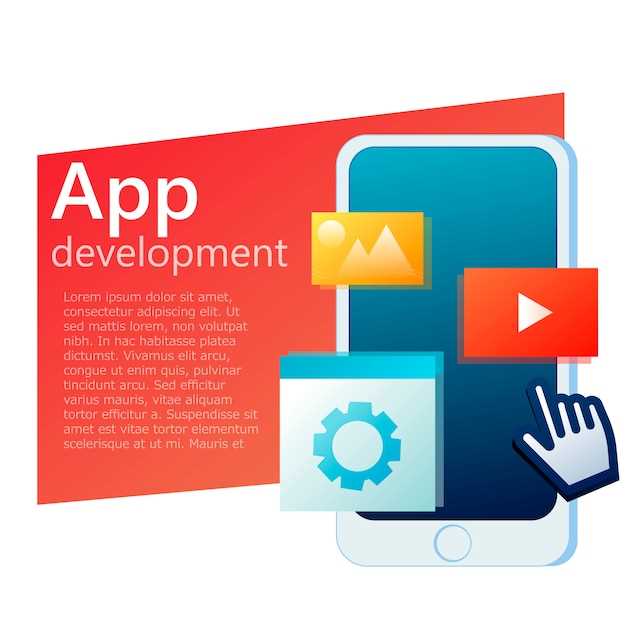
If other methods fail to purge lingering data, a factory reset offers a comprehensive solution. This drastic measure erases all user data and settings, restoring the device to its original state. While effective, it requires careful consideration, as all personal information and installed applications will be irrevocably lost.
Q&A:
How do I delete permanently deleted apps on Android?
Unfortunately, it is not possible to recover or delete permanently deleted apps on Android once they have been removed from your device. If you have accidentally deleted an app that you want to keep, you will need to reinstall it from the Google Play Store.
How do I remove apps that are no longer in the Play Store?
If an app is no longer available in the Google Play Store, you may still be able to delete it from your device by using a file manager app. Open the file manager app and navigate to the “Apps” folder. Here, you should be able to find a list of all the apps that are installed on your device, including apps that are no longer available in the Play Store. Select the app that you want to delete and tap on the “Uninstall” button.
How do I delete system apps on Android?
Deleting system apps on Android requires root access. If you have rooted your device, you can use a root file manager app to navigate to the “/system/apps” folder. In this folder, you will find a list of all the system apps that are installed on your device. Select the app that you want to delete and tap on the “Delete” button. However, it is important to note that deleting system apps can cause your device to become unstable or even brick it, so it is not recommended unless you know what you are doing.
How do I delete apps that keep reappearing?
If an app keeps reappearing after you delete it, it is possible that the app is being reinstalled automatically by a third-party app. To prevent this, you can disable the “Install unknown apps” setting in your device’s security settings. You can also try using a third-party app blocker to prevent the app from being reinstalled.
How do I delete cached data for removed apps?
To delete cached data for removed apps, open the Settings app on your device and tap on “Apps & notifications”. Here, tap on the “See all apps” option and scroll down to find the app that you want to delete the cached data for. Tap on the app and then tap on the “Storage” option. Finally, tap on the “Clear cache” button.
 New mods for android everyday
New mods for android everyday



