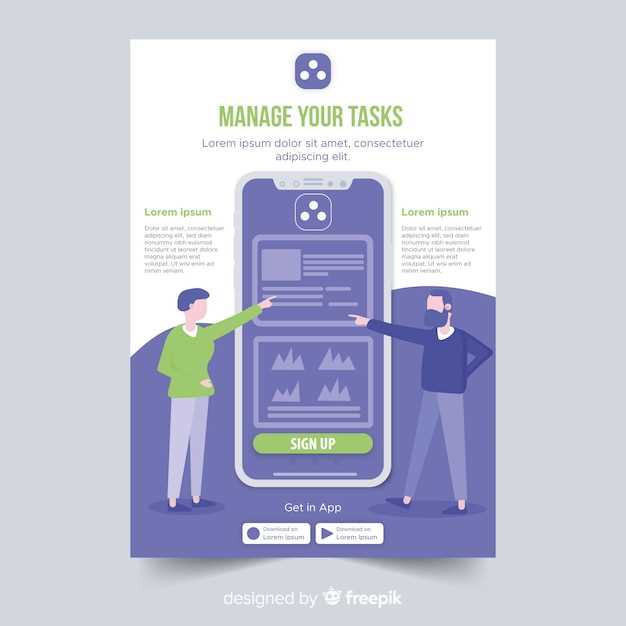
Navigating the digital labyrinth of an Android tablet can be akin to navigating a bustling city, with myriad apps vying for your attention like vibrant storefronts. While each app may initially entice with its alluring features, as time inevitably marches on, the accumulation of unused or outdated applications can transform your tablet’s digital landscape into a cluttered metropolis. To restore order and reclaim the sleek functionality of your device, embark on this comprehensive journey, where we will unravel the intricacies of removing multiple apps simultaneously, leaving your tablet streamlined and invigorated.
With the advent of modern technology, managing your digital assets should be a seamless experience, devoid of unnecessary complexities. This guide will empower you to harness the power of your Android tablet, equipping you with the knowledge to effortlessly declutter your app ecosystem. Step by step, we will delve into the intuitive methods available, guiding you towards a swift and efficient app removal process. By embracing the techniques outlined here, you will unlock the full potential of your tablet, transforming it into a well-oiled machine that meets your every need.
Select and Delete
Table of Contents
To initiate the deletion process, you must meticulously select the applications you wish to remove. This can be achieved by tapping on the desired apps, marking them for deletion. Alternatively, you may consider utilizing the “Select All” option to encompass all installed apps within the selection.
Uninstall Apps in Bulk

If you find yourself with an overflowing app collection on your Android tablet, consider decluttering it by ditching redundant or unused programs. A quick and efficient method is to utilize the bulk uninstallation feature.
Use an App Manager

An app manager is a useful tool that provides a streamlined approach to managing and removing apps from your tablet. These applications offer an intuitive interface, enabling you to quickly identify, select, and eliminate unwanted or unused applications in bulk.
Remove System Apps
This section will provide a comprehensive overview of the process involved in removing pre-installed system applications from your Android tablet. While this action can be beneficial in terms of freeing up storage space and enhancing device performance, it’s crucial to approach it with caution and consider the potential consequences.
Factory Reset (Caution: Data Loss)
For a more comprehensive approach, consider a factory reset. This option erases all data and settings from your device, restoring it to its original factory state. While this method is effective, it should be used as a last resort due to the potential for data loss.Proceed with caution and ensure that you have backed up any important data before performing a factory reset. Remember that this action is irreversible, and all your personal data, including apps, settings, and files, will be deleted.
Tips for Saving Space after App Removal
Once you’ve purged your device of unnecessary applications, it’s essential to optimize the freed-up storage space. Here are a few savvy techniques to maximize efficiency:
1. Utilize Cloud Storage:
Leverage cloud services like Google Drive or Dropbox to store large files, documents, and media. This can significantly reclaim local storage, as heavy data can be outsourced and accessed remotely.
2. Clear App Caches:
Applications accumulate temporary data in caches over time. Regularly clearing these caches can free up substantial space. Navigate to Settings > Storage > Cached Data and tap on the Clear Cache button.
3. Remove Excess Files:
Scan your device for redundant or unnecessary files such as downloaded documents, videos, or images. Utilize the file manager app or third-party storage analyzers to identify and delete non-essential items.
 New mods for android everyday
New mods for android everyday



