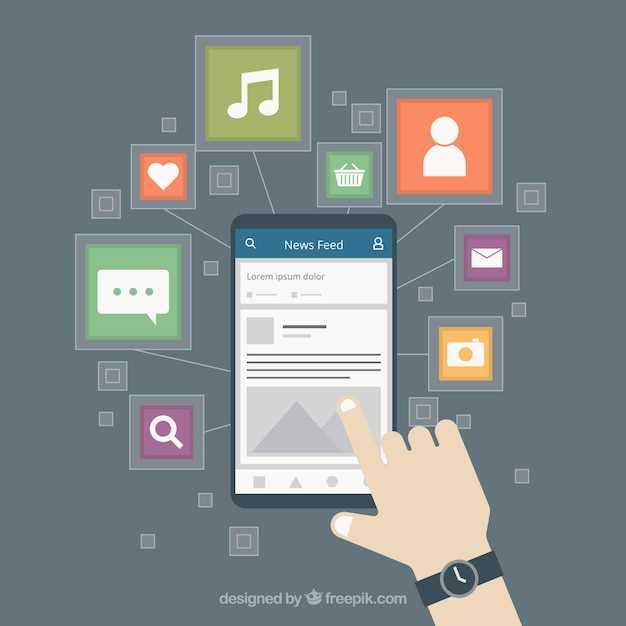
In the realm of technology, it’s common to accumulate a myriad of applications on our devices. While these programs may have once served a purpose, over time they can become redundant or even hinder the performance of your tablet. Embarking on a periodic purge of these digital encumbrances is not only a smart move for your device’s well-being but also a liberating experience for yourself.
If you’re ready to bid farewell to unused apps and reclaim precious storage space, this comprehensive guide will navigate you through the simple steps of removing them from your Android tablet. Whether you’re a seasoned veteran or a novice in the digital realm, these clear and concise instructions will empower you to declutter your device with ease.
How to Remove Software from Android Tablet
Table of Contents
Removing software from an Android tablet is a simple and straightforward process that can be completed in a few quick and simple steps. This guide will provide detailed instructions on the various methods for removing software from your tablet, ensuring that you can effectively manage your device’s storage and maintain its optimal performance.
Step-by-Step Uninstall Guide
To effectively remove unnecessary applications from your Android tablet, follow these straightforward instructions:
1. Identify the App to Remove:
Locate the app that you wish to delete. This can be done by searching through the app drawer or by finding its icon on the home screen.
2. Long-Press the App Icon:
Once you have found the app, long-press on its icon until a pop-up menu appears.
3. Select the “Uninstall” Option:
From the pop-up menu, choose the “Uninstall” option. In some cases, you may see a “Remove” option instead.
4. Confirm the Uninstall:
A confirmation message will appear, asking you to confirm the app’s removal. Click “OK” or “Uninstall” again to proceed with the process.
5. Wait for the Uninstall to Complete:
The tablet will now proceed to remove the application. Depending on the size of the app and other factors, this may take a few seconds or minutes.
6. Verify the Removal:
Once the uninstall process is complete, check the app drawer or home screen to ensure that the app is no longer present.
Identifying Unwanted Apps

Recognizing applications on your tablet that are not serving your needs or are redundant is essential for maintaining a clutter-free device. These programs may hinder performance and consume valuable storage space.
Using App Manager
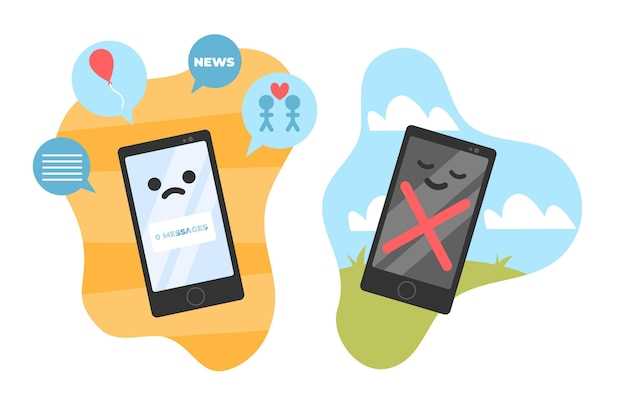
The App Manager is a native tool designed to simplify the management of installed applications on Android tablets. It provides a centralized interface for viewing, controlling, and removing apps, ensuring a streamlined and efficient user experience.
Alternative Uninstallation Methods
Aside from the aforementioned methods, there are additional techniques you can explore to remove unwanted applications from your device. These alternative approaches provide flexibility and cater to different user preferences.
Drag and Drop: For select devices, dragging the app icon to the top of the screen can trigger the “Uninstall” option. Simply hold down on the icon and drag it upwards towards the “X” or “Remove” button that appears.
Third-Party App Uninstaller: Utilize dedicated app uninstaller tools available on the Play Store. These applications scan your system, identify unused or seldom-used apps, and facilitate their removal in bulk. They often provide advanced features like forced uninstallation and cleaning of residual files.
ADB (Android Debug Bridge): If other methods fail, employing ADB commands via a computer connection allows for advanced uninstallation. Connect your device and execute ADB commands to remove system apps or stubborn applications that cannot be uninstalled conventionally.
Troubleshooting Uninstall Issues
If you’re experiencing difficulties removing applications from your Android tablet, don’t worry. This section provides troubleshooting tips to help you resolve any issues you may encounter during the uninstallation process.
Q&A:
How can I quickly uninstall apps on my Android tablet?
To quickly uninstall an app, long-press on the app icon on your home screen or in the app drawer. Then, drag it to the Uninstall icon that appears at the top of the screen. Confirm the uninstallation by tapping Uninstall again.
Is there a way to uninstall multiple apps at once?
Yes, you can uninstall multiple apps simultaneously. To do this, go to Settings > Apps & notifications. Then, select the apps you want to uninstall by tapping on the checkboxes next to them. Finally, tap on the Uninstall button at the top of the screen.
What if I don’t want to uninstall an app completely?
If you don’t want to remove an app permanently, you can disable it instead. This will prevent the app from running or taking up space on your device. To disable an app, go to Settings > Apps & notifications. Then, select the app you want to disable and tap on the Disable button.
Can I uninstall apps that came pre-installed on my tablet?
It’s generally not possible to uninstall apps that came pre-installed on your tablet. These apps are often essential for the operation of your device. However, you can disable pre-installed apps to prevent them from running or taking up space.
I can’t uninstall an app because it says it’s being used by another application.
If you encounter this error, it means that the app you’re trying to uninstall is a dependency for another app on your device. To uninstall the app, you must first uninstall the app that depends on it. You can find out which app is dependent on the app you’re trying to uninstall by going to Settings > Apps & notifications > App info. Then, tap on the app you’re trying to uninstall and select Advanced > Installed by.
What if the Uninstall option is grayed out for an app?
If the Uninstall option is grayed out, the app may be a system app that cannot be uninstalled using the regular process. You can try disabling the app instead by going to Settings > Apps & notifications > See all apps, then tapping the app and selecting Disable.
Can I uninstall multiple apps at once?
Yes, you can uninstall multiple apps at once on most Android tablets. To do this, open the Play Store, tap the menu icon in the top-left corner, then select My apps & games. From here, tap the Installed tab, then select the apps you want to uninstall by tapping the checkboxes next to them. Once you have selected all the apps you want to uninstall, tap the Uninstall button at the top of the screen.
 New mods for android everyday
New mods for android everyday



