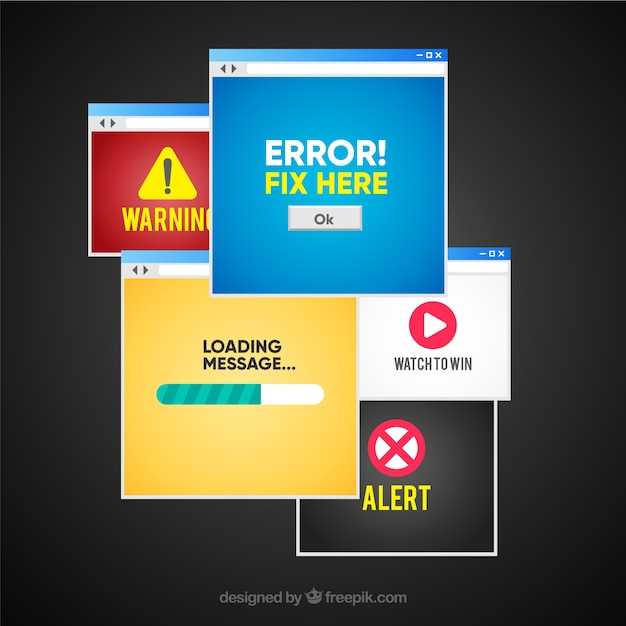
Navigating the vast digital landscape requires a systematic approach to managing your software inventory. Deleting applications can be an essential task, whether you’re decluttering your devices, freeing up storage space, or simply eliminating unused items. While mobile devices offer convenient options for app management, the ability to remove software from your computer provides a comprehensive and organized approach.
This comprehensive guide will delve into various methods for deleting applications from Google Play on your computer, empowering you with the knowledge and techniques to effectively manage your digital library and maximize your device’s performance.
Uninstalling Apps Remotely
Table of Contents
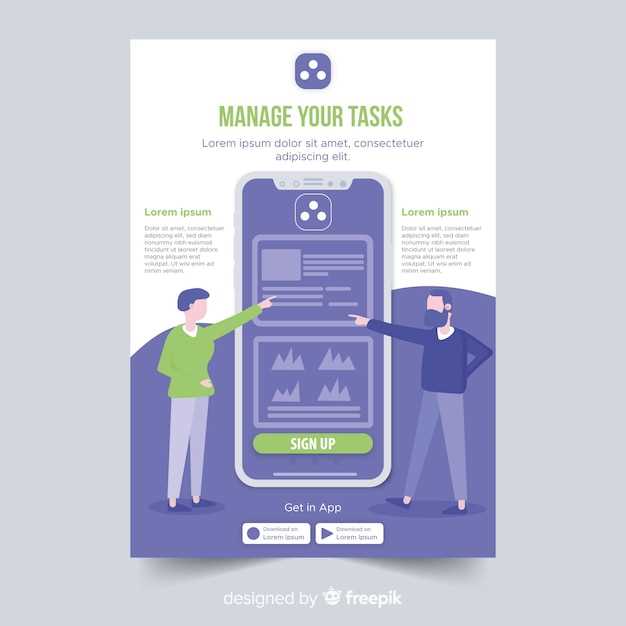
The convenience of remote app management allows you to effortlessly remove unwanted software from your devices, regardless of their physical location. This feature empowers you to maintain control over your app ecosystem remotely, ensuring optimal device performance and security.
Deleting Apps in Bulk
Uninstalling multiple apps can be a time-consuming task, especially if you have a large number installed. Fortunately, Google Play makes it possible to delete apps in bulk, saving you time and effort.
To delete apps in bulk, follow these steps:
- Visit the Google Play website and sign in to your account.
- Click on the “My apps & games” tab.
- Select the “Installed” tab.
- Check the boxes next to the apps you want to delete.
- Click on the “Uninstall” button.
| Platform | Steps |
|---|---|
| Windows |
|
| Mac |
|
Clearing App Data
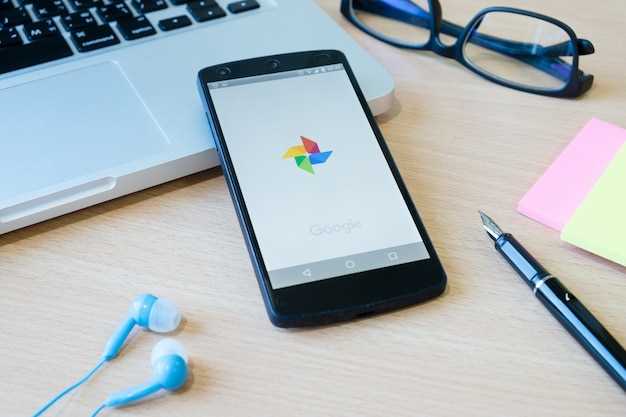
In addition to removing apps, clearing app data can free up storage space and potentially resolve certain issues. This involves deleting temporary files, user preferences, and other data that apps accumulate over time. While it might not necessarily affect the app’s functionality, it can improve its performance and stability.
Troubleshooting Failed App Removals
If you encounter issues while attempting to remove applications from Google Play on your PC, this section provides troubleshooting steps to address common problems.
General Tips:
- Ensure you’re signed in to the correct Google account that’s associated with the purchased or installed apps.
- Check your internet connection for any stability or bandwidth issues.
- Refresh the Google Play web interface or browser to clear any temporary errors.
Alternative Methods for App Removal
While the method described above provides a convenient way to uninstall apps from Google Play on your computer, there are alternative approaches that may be useful in certain situations.
Using the Android Debug Bridge (ADB)
ADB is a command-line tool that allows you to interact with your Android device from a computer. You can use ADB to remove apps by issuing the following command:
adb uninstall
To find the package name of an app, you can use the following command:
adb shell pm list packages
Via the Android Development Kit (SDK)
If you have the Android SDK installed, you can use a tool called sdkmanager to remove apps. Open a terminal window and navigate to the SDK directory. Then, run the following command:
sdkmanager --uninstall
Through Third-Party Uninstallers
There are several third-party apps available that can help you uninstall apps on your Android device. Some popular options include App Manager, Uninstaller, and Package Manager. These apps typically provide additional features, such as the ability to batch uninstall multiple apps, search for apps by name, and view app permissions.
Additional Tips for Space Optimization
Beyond uninstalling unnecessary applications, consider implementing additional measures to free up valuable storage space. Review your device’s internal memory usage to identify areas where optimization is possible. Leverage cloud storage services to store large files, freeing up space on your device. Utilize data compression tools to reduce the size of documents and media files without compromising their quality.
Q&A:
How do I access the Google Play Store on my computer?
To access the Google Play Store on your computer, you can visit the official website at https://play.google.com. Alternatively, you can use the Google Play Store app, which is available for Windows and Mac.
Can I delete apps from the Google Play Store if they’re not installed on my device?
Yes, you can delete apps from the Google Play Store even if they’re not installed on your device. This can be useful if you want to remove apps that you no longer use or that are taking up space on your device.
What happens if I delete an app from the Google Play Store but it’s still installed on my device?
If you delete an app from the Google Play Store but it’s still installed on your device, the app will remain installed but will no longer be able to receive updates. You can manually uninstall the app from your device by going to the app’s settings.
Can I recover deleted apps from the Google Play Store?
Yes, you can recover deleted apps from the Google Play Store. To do this, open the Google Play Store website or app and click on “My Apps & Games” in the left-hand menu. Then, click on the “Library” tab and select the “All” filter. This will show you a list of all the apps you’ve ever installed, including those that you’ve deleted. You can then click on the “Install” button next to any app that you want to recover.
 New mods for android everyday
New mods for android everyday



