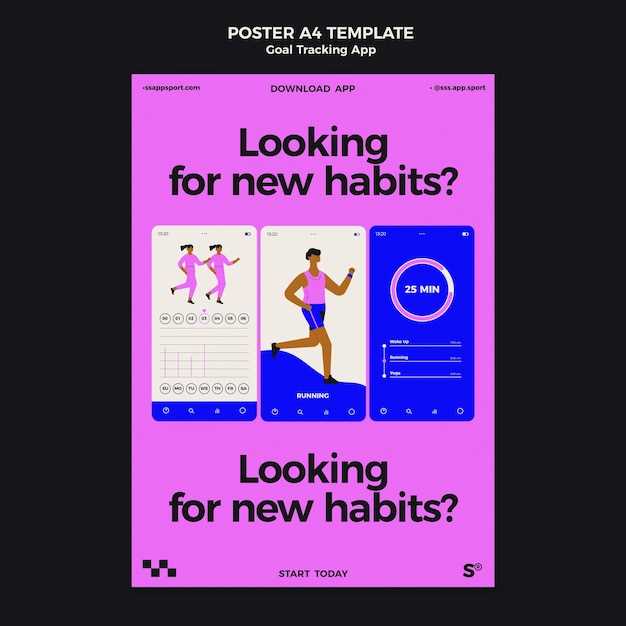
Your phone’s home screen, a digital canvas once pristine and organized, has gradually accrued a sprawl of app shortcuts, a testament to the multitude of tasks clamoring for your attention. These icons, once helpful portals to your digital world, have now become a cluttered labyrinth, obscuring the clarity and efficiency you once reveled in.
It’s time to reclaim the pristine beauty of your digital dashboard. In the following sections, we’ll guide you through a systematic approach to purging unnecessary app shortcuts, revealing the hidden pathways to organization and liberation. From understanding the underlying principles to implementing specific techniques, we’ll empower you to transform your home screen into a sleek and streamlined hub of productivity and joy.
Removing App Shortcuts from Home Screen
Table of Contents
Effectively managing your home screen can help streamline your mobile experience and eliminate unnecessary clutter. One way to do so is by removing unwanted app shortcuts that occupy valuable space. This section will guide you through the simple steps to effortlessly purge your home screen of these redundant icons.
Uninstalling the App to Delete Shortcuts
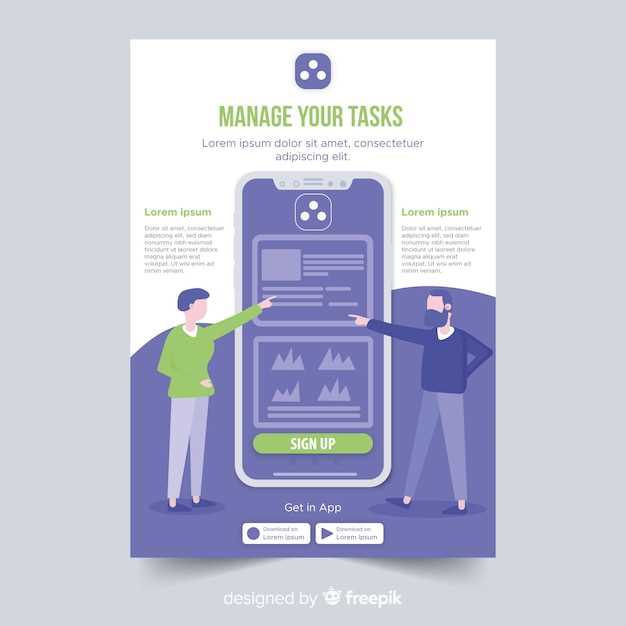
If the aforementioned methods fail to remove the intrusive app shortcuts, a more drastic solution may be necessary. Uninstalling the offending application will effectively eliminate all its associated shortcuts, providing a comprehensive cleanup. This approach ensures a complete removal of the undesirable artifacts, restoring your device’s interface to its desired state.
Disabling Shortcuts in App Settings
Delving into an application’s settings provides an alternative avenue to manage its presence on your device’s home screen. This method involves accessing the app’s dedicated configuration panel within the device’s system settings or the app’s own interface.
Q&A:
Can you explain how to remove app shortcuts on my Android device?
Sure. To remove an app shortcut on your Android device, press and hold the shortcut until a pop-up menu appears. Then, select “Remove” or “Uninstall” to delete the shortcut.
I accidentally created a duplicate app shortcut. How do I get rid of it?
To delete a duplicate app shortcut, press and hold it until a pop-up menu appears. Select “Remove” or “Uninstall” to remove the shortcut.
I want to clear all app shortcuts at once. Is there a faster way to do this?
Yes. To clear all app shortcuts at once, go to your device’s Settings app, select “Apps & notifications,” then tap “See all apps.” From here, you can select multiple apps and tap the “Uninstall” button to remove all their shortcuts.
I’m having trouble deleting an app shortcut. It keeps reappearing.
If you’re having trouble deleting an app shortcut, it may be because the app is set as a default app. To change this, go to your device’s Settings app, select “Apps & notifications,” then tap “Default apps.” From here, you can change the default app for various actions, such as opening links or sending emails.
I want to delete app shortcuts from my home screen but keep them in the app drawer. Is that possible?
Yes, it’s possible to delete app shortcuts from your home screen while keeping them in the app drawer. To do this, press and hold the shortcut on your home screen until a pop-up menu appears. Then, select “Remove from Home screen.” This will remove the shortcut from your home screen, but it will still be accessible in the app drawer.
 New mods for android everyday
New mods for android everyday



