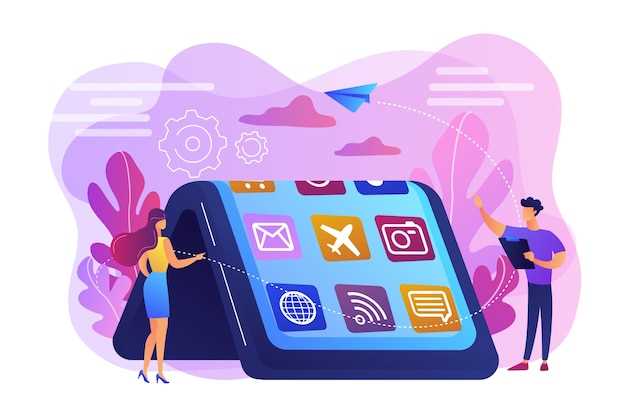
Maintaining optimal performance for your Samsung tablet is crucial for seamless multitasking and app navigation. As you juggle multiple tasks, background applications can accumulate, consuming valuable system resources and potentially slowing down your device. To enhance your tablet’s efficiency, it’s essential to develop a systematic approach to managing these background processes.
While closing background apps may seem like a straightforward task, Samsung tablets offer a range of options and shortcuts to streamline this process, depending on your specific model and software version. By understanding these techniques, you can quickly and effortlessly terminate unnecessary processes, freeing up system memory, improving battery life, and ensuring a smooth and responsive user experience.
Use the Recent Apps Button
Table of Contents

If you’d prefer a more straightforward method, utilize the Recent Apps button located on the navigation bar at the bottom of your device. This button typically displays the image of a square or three lines. By tapping this button, you can access a list of all recently opened applications, allowing you to easily close any unwanted ones with a simple swipe.
Swipe Up from the Bottom of the Screen

This method offers a quick and efficient way to terminate multiple running applications simultaneously. By initiating a simple upward swipe gesture from the base of the screen, you can invoke a comprehensive view of all active apps. This visual representation enables you to effortlessly select and dismiss any unwanted applications, allowing you to streamline your device’s performance and manage system resources effectively.
Use the Task Manager
The Task Manager is a powerful tool that allows you to monitor and control the apps that are currently running on your device. By using the Task Manager, you can see which apps are using the most resources, and you can close any apps that you don’t need to be running anymore.
Force Close an App
To take drastic measures, you can force close an app if it becomes unresponsive or exhibits abnormal behavior.
| Actions | Steps |
|---|---|
|
Force Close via App Info |
1. Navigate to Settings > Applications. 2. Tap on the problematic app to view its information. 3. Tap on Force Stop. |
|
Force Close via Recent Apps |
1. Swipe up from the bottom of the screen to open Recent Apps. 2. Find the app you want to close in the list of recently opened apps. 3. Swipe the app card up or down to force close it. |
Disable “Keep Apps Running in Background”
By disabling the “Keep Apps Running in Background” feature, you can prevent apps from continuing to operate in the background after you close them. This can save battery life, improve performance, and enhance the overall user experience.
To disable this feature, follow these steps in Settings:
- Navigate to “Battery and Device Care”
- Select “Background Usage Limits”
- Toggle the “Keep Apps Running in Background” switch to the “off” position
Q&A
How do I close running apps on my Samsung tablet?
To close running apps on your Samsung tablet, you can use the Recent Apps button. Swipe up from the bottom of the screen to open the Recent Apps menu, then tap the close button (the X icon) next to the app you want to close. You can also close all running apps by tapping the Close All button in the bottom-right corner of the Recent Apps menu.
Why do I have to close running apps on my Samsung tablet?
Closing running apps can help to improve the performance of your Samsung tablet by freeing up memory and resources. It can also help to extend battery life and prevent your tablet from becoming sluggish or unresponsive.
How can I tell which apps are running on my Samsung tablet?
To see which apps are running on your Samsung tablet, you can open the Recent Apps menu by swiping up from the bottom of the screen. The Recent Apps menu will show you a list of all the apps that you have recently used. Apps that are currently running will be listed at the top of the menu.
Is it necessary to close running apps on my Samsung tablet regularly?
It is not always necessary to close running apps on your Samsung tablet regularly, but it can be helpful to do so if you are experiencing performance issues or if you want to extend your battery life. If you are not sure whether or not you should close a particular app, it is always best to err on the side of caution and close it.
Are there any apps that I should not close on my Samsung tablet?
There are some apps that you should not close on your Samsung tablet, such as the Home app, the Settings app, and any other apps that are essential for the functioning of your device. You should also avoid closing apps that are actively being used by other apps or services, as this could cause those apps or services to malfunction.
 New mods for android everyday
New mods for android everyday



