
The dynamic world of Android TV boxes offers an array of entertainment and productivity options. However, dormant apps lurking in the background can sap system resources and impede performance. This comprehensive guide will unveil effective techniques for deactivating these inactive programs, ensuring a seamless and optimized Android TV experience.
By strategically identifying and disabling apps that are not actively being utilized, you can liberate the device’s processing power and memory. This enhances overall responsiveness, making your Android TV box feel sprightly and efficient. Moreover, it can extend battery life by reducing idle consumption and improve stability by preventing potential conflicts between apps.
Why Close Background Apps?
Table of Contents
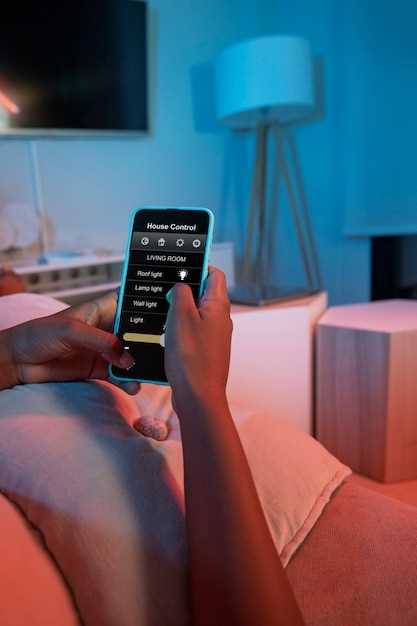
To utilize the full potential of your Android TV Box, it’s prudent to terminate unnecessary background processes. These applications, while dormant in the background, can significantly impact the system’s performance. This article explores the compelling reasons why closing background applications is essential for optimizing the user experience on your Android TV Box.
Step-by-Step Guide for Terminating Running Applications
For an Android TV Box to operate flawlessly, it’s imperative to terminate unnecessary applications running in the background. This guide presents a comprehensive step-by-step approach to effectively terminate such programs. Embrace this methodology to enhance the performance and stability of your device.
| Step-by-Step Guide for Terminating Running Applications | |
|---|---|
| Step 1 | Access the Android TV Box’s Settings menu through the Home screen. |
| Step 2 | Within the Settings menu, locate and select the “Applications” or “Apps” option. |
| Step 3 | Under the “Running Applications” or “Recent Apps” section, you will find a list of active applications. Utilize the navigation buttons on your remote control to view the complete list. |
| Step 4 | To terminate a specific application, highlight it using the remote control and press the “Select” or “OK” button. |
| Step 5 | Upon selecting the application, an option to “Stop” or “Force Stop” will appear. Choose this option to terminate the selected application. |
| Step 6 | A confirmation prompt may appear, requesting confirmation for terminating the application. Select “OK” or “Yes” to execute the action. |
Additional Tips for App Management

This section provides additional recommendations for optimizing the management of applications on your Android TV device, emphasizing proactive measures that can prevent excessive resource consumption and improve the overall user experience.
Benefits of Terminating Latent Applications
Halting the operation of idle applications offers numerous advantages that can greatly enhance the performance and user experience of your Android TV box.
| Benefit | Description |
|---|---|
| Enhanced Performance | By halting the execution of inactive applications, you can free up valuable system resources such as CPU and memory, thereby allowing your Android TV box to operate more swiftly and efficiently. |
| Improved Battery Life | Dormant applications can continue to consume power even when not actively being used. By terminating them, you can extend the battery life of your Android TV box, enabling you to enjoy extended entertainment sessions. |
| Reduced Lag and Freezing | Too many idle applications running simultaneously can overwhelm your Android TV box’s system, leading to lag, freezing, and slowdowns. Closing these applications improves system responsiveness and provides a smoother user experience. |
| Enhanced Security | Some malicious applications may operate in the background without your knowledge, potentially compromising your privacy and security. By closing idle applications, you mitigate the risk of such vulnerabilities and protect your Android TV box from potential threats. |
Troubleshooting Common Issues
If you encounter any problems while following the steps in this guide, refer to this section for troubleshooting tips. These issues may arise due to device compatibility, system settings, or software updates.
Unable to Identify Open Apps:
If you cannot find the list of open apps, navigate to the Settings menu and locate the Applications or Running Apps section. The exact location may vary depending on the device model.
App Remains Open After Force Stop:
If an app continues to run in the background after using the Force Stop option, consider clearing the app’s cache and data. This will remove temporary files and reset the app’s settings.
Apps Reopen Automatically:
If apps keep restarting even after being closed, check if there are any background processes or services associated with them. These processes may be auto-starting the apps. Consider disabling them from the Settings menu or using a third-party app manager.
Performance Issues After Closing Apps:
In some cases, closing apps may temporarily affect the device’s performance. This is because the system needs time to free up resources and optimize background processes. Wait a few minutes or restart the device to resolve the issue.
– Q&A:
Why should I close background apps on my Android TV Box?
Closing background apps on your Android TV Box can help improve performance, free up memory, and save battery life. When apps are left running in the background, they can continue to consume resources even when you’re not using them. By closing them, you can ensure that your TV Box runs smoothly and efficiently.
How can I check which apps are running in the background on my Android TV Box?
To check which apps are running in the background on your Android TV Box, go to “Settings” > “Apps” > “See all apps”. Here, you will see a list of all the apps installed on your device, including those that are currently running in the background. You can also see how much memory each app is using.
How do I close background apps on my Android TV Box?
To close background apps on your Android TV Box, go to “Settings” > “Apps” > “See all apps”. Then, select the app you want to close and click on the “Force Stop” button. You can also close multiple apps at once by selecting them and clicking on the “Force Stop” button at the bottom of the screen.
Are there any apps that can help me close background apps on my Android TV Box?
Yes, there are several apps available on the Google Play Store that can help you close background apps on your Android TV Box. Some popular options include Memory Booster, Greenify, and App Manager. These apps can automate the process of closing background apps, ensuring that your TV Box runs smoothly and efficiently.
Is it safe to close background apps on my Android TV Box?
Yes, it is generally safe to close background apps on your Android TV Box. However, there are a few exceptions. For example, if you are using a media player app to stream a video, closing the app will stop the video from playing. Additionally, some apps may require to run in the background in order to function properly. If you are unsure whether it is safe to close a particular app, it is best to leave it running.
Why should I close background apps on my Android TV Box?
Closing background apps can free up RAM, improve performance, extend battery life, and prevent system crashes and errors. Additionally, it can help reduce data usage and boost overall efficiency of your Android TV Box.
 New mods for android everyday
New mods for android everyday



