How to Close Apps on Philips Android TV
Table of Contents
There are a few ways to close apps on your Philips Android TV. You can use the Home button, the Settings menu, or a USB keyboard.
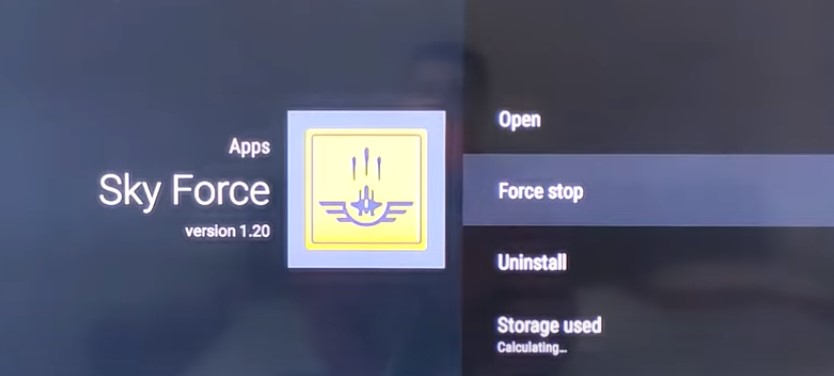
Using the Home Button and App Gallery
One of the simplest methods to close apps on your Philips Android TV involves using the Home button and the App Gallery. Follow these steps⁚
- Long Press the Home Button⁚ Start by long-pressing the Home button on your Philips Android TV remote. This action will bring up the Apps Gallery, which displays all the installed Android TV apps on your device.
- Highlight the App⁚ Using the directional pad on your remote, navigate through the Apps Gallery and highlight the app that you want to close.
- Long Press the Select Button⁚ Once you’ve highlighted the desired app, long-press the Select button on your remote. This will open a popup menu with various options.
- Select ″Information″⁚ From the popup menu, choose the ″Information″ option. This will take you to a screen displaying details about the selected app.
- Force Stop the App⁚ On the app information screen, you’ll find a ″Force Stop″ option. Select this option to forcibly close the app. You might be prompted to confirm your selection, so click ″OK″ to proceed.
This method effectively closes the app, removing it from the background processes on your Philips Android TV.
Using the Settings Menu
For a more systematic approach to closing apps, you can utilize the Settings menu on your Philips Android TV. Here’s how⁚
- Access Settings⁚ From the Home screen of your Android TV, navigate to the top right corner and select the Settings gear icon.
- Navigate to Apps⁚ Within the Settings menu, scroll down and select the ″Apps″ or ″Apps n notifications″ option. This section manages all applications installed on your TV.
- View All Apps⁚ Depending on your Android TV version, you might need to select ″See all apps″ to display a comprehensive list of all installed applications. This ensures you can find the specific app you want to close.
- Select the App⁚ Using the directional buttons on your remote, highlight the app you wish to close from the displayed list.
- Force Stop⁚ After selecting the app, you’ll be presented with various options, including ″Force Stop″. Choose this option to forcibly close the app. You might be asked to confirm your action; if so, click ″OK″ to proceed.
This method effectively terminates the app, preventing it from consuming system resources in the background. It offers a structured way to manage apps and ensure optimal performance on your Philips Android TV. Remember that ″Force Stop″ should be used sparingly, as it might interrupt app processes and potentially lead to data loss in some cases.
Using a USB Keyboard
For users who prefer a more traditional computer-like approach, connecting a USB keyboard to your Philips Android TV can offer a handy way to close apps. Here’s how to do it⁚
- Connect the Keyboard⁚ Begin by connecting a compatible USB keyboard to the available USB port on your Philips Android TV. The TV should recognize the keyboard automatically.
- Use Alt Tab to Cycle⁚ Once the keyboard is connected, press and hold the ″Alt″ key. While holding ″Alt,″ press the ″Tab″ key repeatedly to cycle through the currently open apps on your TV. Each press of ″Tab″ will highlight a different app.
- Highlight the App to Close⁚ Keep cycling through the apps using ″Alt Tab″ until you highlight the app you want to close.
- Release the Keys⁚ After highlighting the app you want to close, release both the ″Alt″ and ″Tab″ keys. The selected app will now be in focus.
- Close the App⁚ With the desired app in focus, press the ″Alt″ key again, and while holding it, press the ″F4″ key. This action will close the selected app.
Using a USB keyboard allows for familiar keyboard shortcuts, making it a convenient alternative for users accustomed to traditional computer navigation. This method can be particularly useful for quickly closing multiple apps or navigating between apps efficiently.
Troubleshooting App Issues on Philips Android TV
Sometimes, simply closing an app isn’t enough. If you’re experiencing issues with a specific app, there are several troubleshooting steps you can take to resolve the problem.
Force Stopping an App
Force stopping an app on your Philips Android TV is a more drastic measure than simply closing it, but it can be useful for resolving issues like app freezing or unresponsiveness. Here’s how to force stop an app⁚
- Access Settings⁚ Navigate to the Settings menu on your Philips Android TV. You can usually find this by selecting the gear icon in the top-right corner of the Home screen.
- Go to Apps⁚ Within the Settings menu, scroll down and select ″Apps″ or ″Apps n notifications.″ This section contains a list of all installed apps on your TV.
- Select the Problematic App⁚ Browse through the list of apps and select the app that is causing issues.
- Choose Force Stop⁚ On the app info screen, you’ll find a button labeled ″Force Stop.″ Select this option to immediately terminate all processes associated with the app.
- Confirm Force Stop⁚ A confirmation message might appear, asking if you want to force stop the app. Select ″OK″ or ″Force Stop″ to confirm your action.
Force stopping an app can help resolve temporary glitches or unresponsiveness. However, keep in mind that it can also lead to data loss if the app was in the middle of saving data when it was force stopped.
Updating or Reinstalling an App
If force stopping the app doesn’t resolve the issue, updating or reinstalling the app can often address underlying problems caused by bugs or corrupted data. Follow these steps⁚
- Open the Google Play Store⁚ On your Philips Android TV, navigate to the Google Play Store app. This is usually found on the Home screen or within the Apps section.
- Search for the App⁚ Using the search bar within the Google Play Store, type the name of the app you’re having trouble with and select it from the search results.
- Check for Updates⁚ On the app’s page in the Play Store, you’ll see an ″Update″ button if an update is available. Click ″Update″ to download and install the latest version of the app. Updates often include bug fixes and performance improvements that can resolve app issues.
- Uninstall and Reinstall⁚ If updating doesn’t work, you can try uninstalling and then reinstalling the app. To do this, go back to the app’s page in the Play Store and select ″Uninstall.″ Once the app is removed, you can then select ″Install″ to reinstall it. Reinstalling can help resolve issues related to corrupted app data;
By keeping your apps up-to-date, you can often prevent issues from occurring in the first place. Many app updates include bug fixes and performance improvements that contribute to a smoother user experience.
Performing a Power Cycle
A power cycle, or restarting your Philips Android TV, can often resolve a wide range of software glitches and app problems. It’s a simple process that involves completely turning off the TV and disconnecting it from the power source, which clears the TV’s memory and allows it to start fresh. Here’s how to perform a power cycle⁚
- Turn Off the TV⁚ Use the power button on your TV remote or the TV itself to turn off the Philips Android TV.
- Unplug from Power⁚ Locate the power cord connected to your TV and unplug it from the wall outlet or power strip.
- Wait for 30 Seconds⁚ Allow the TV to remain unplugged for at least 30 seconds. This ensures that the TV’s internal components are completely discharged and any residual power is cleared.
- Plug Back In⁚ After the waiting period, plug the power cord back into the power source.
- Turn On the TV⁚ Use the power button on your remote or TV to turn it back on.
Performing a power cycle can help resolve issues like app freezing, crashing, or general unresponsiveness. It’s a good troubleshooting step to try before moving on to more complex solutions.
Contacting Philips Support
If you’ve tried all the previous troubleshooting steps and are still experiencing issues with apps on your Philips Android TV, it might be time to contact Philips Support for further assistance. Philips offers various support channels to help you resolve technical problems with their products. Here’s how to reach out⁚
- Visit the Philips Support Website⁚ Go to the official Philips website and navigate to their support section. You can typically find this by looking for a ″Support″ or ″Contact Us″ link on their homepage. The Philips support website usually offers FAQs, troubleshooting guides, and contact information.
- Check for Phone Support⁚ Philips often provides phone support for their products. Look for a phone number on their support website. Be prepared to provide information about your TV model, the app you’re having issues with, and the troubleshooting steps you’ve already taken.
- Look for Email Support⁚ If phone support isn’t available or you prefer written communication, Philips might offer email support. Look for an email address or contact form on their support website. When contacting them via email, be sure to provide detailed information about the app issue and any error messages you’re encountering.
Philips support representatives can help diagnose the problem, provide further troubleshooting steps, or advise you on potential solutions. They can also assist with warranty claims if your TV is still under warranty.
 New mods for android everyday
New mods for android everyday



