
Our digital devices accompany us everywhere, carrying out numerous tasks seamlessly. However, this constant multitasking can lead to a cluttered background, slowing down performance. Understanding how to effectively manage background activity is crucial for maintaining a responsive and efficient tablet.
In this comprehensive article, we will delve into the nuances of closing apps on an Android Samsung tablet. We will explore various methods, such as force-quitting unresponsive applications, clearing memory, and using built-in task managers. By following these simple steps, you can regain control over your tablet’s resources, optimizing its speed and functionality.
How to Terminate Running Tasks
Table of Contents
The operating system of your tablet keeps track of all tasks that are currently running, even if they are not visible on the screen. These tasks consume system resources, which can slow down the performance of your device over time.
To improve performance and reclaim system resources, it is recommended to terminate any unnecessary running tasks. Follow these steps to terminate running tasks:
- Open the Recent apps screen.
- Swipe up on any app preview to close it.
- Alternatively, you can tap the Close all button at the bottom of the screen to close all running apps at once.
| Benefit | Description |
|---|---|
| Improved performance | Fewer running tasks means less strain on the system, resulting in faster performance. |
| Increased battery life | Terminating unused tasks reduces power consumption, extending the battery life of your tablet. |
| Enhanced security | Closing tasks that may have access to sensitive data or resources mitigates potential security risks. |
Different Ways to Close Apps
There are multiple methods to terminate running applications on your device. Whether you seek to conserve resources, enhance performance, or simply declutter your interface, understanding these techniques will empower you to efficiently manage your app ecosystem.
Harnessing the Power of the Recent Apps Button
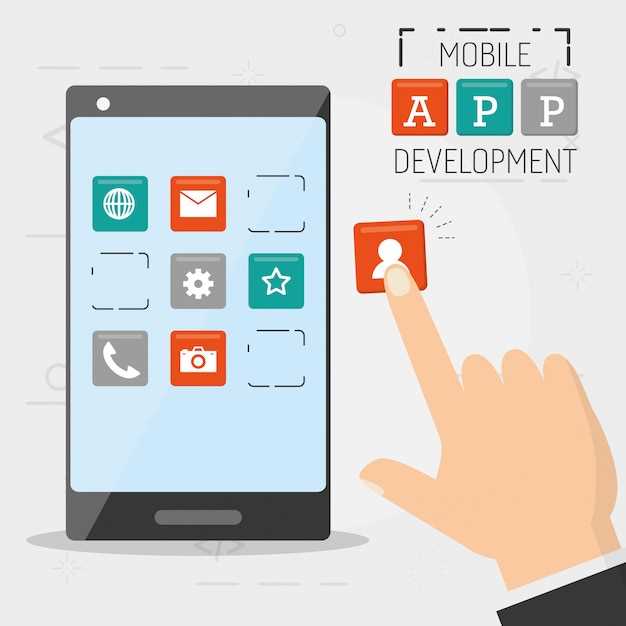
Unveiling the multifaceted capabilities of your Android tablet’s Recent Apps button, we delve into a realm where efficiency and convenience converge. Beyond its rudimentary function of displaying recently accessed applications, this unassuming button holds the key to a world of enhanced productivity and seamless navigation.
Leveraging the Power of the Home Button
The versatile Home button on your Samsung tablet offers a convenient and efficient way to manage your active applications and swiftly return to the home screen. Harnessing its capabilities empowers you to seamlessly toggle between apps and maintain a clear and organized digital workspace.
Force Stopping Apps for Enhanced Control
Delving deeper into the realm of app management, force stopping apps offers an even more granular level of control. This technique goes beyond closing apps; it forcibly terminates their processes, ensuring that they are no longer running in the background. This can prove invaluable for resolving app malfunctions, preventing battery drain, or reclaiming device resources.
When to Force Stop Apps:
- Persistent app freezing or crashing
- Suspected memory leaks or performance issues
- Blocking background processes to conserve battery
- Troubleshooting specific app-related problems
How to Force Stop Apps:
- Navigate to the Settings app.
- Tap Apps.
- Select the problematic app.
- Tap Force stop.
Note: Force stopping essential system apps or those involved in critical background services is not recommended.
Uninstalling Apps for a Clean Slate
Occasionally, it’s wise to eliminate unnecessary applications from your device. This not only liberates storage space but can enhance overall performance. Additionally, removing seldom-used apps safeguards your privacy and streamlines your user experience.
Q&A
I’m having trouble closing apps on my Samsung tablet. Can you help me?
Sure, I can help you with that. Here’s a comprehensive guide on how to close apps on an Android Samsung tablet:
Is there a way to close all apps at once on my Samsung tablet?
Yes, there are a few ways to close all apps at once on your Samsung tablet. One way is to use the Recent apps key. To do this, tap on the Recent apps key, which is located at the bottom of the screen. Then, tap on the Close all button.
How do I force close an app on my Samsung tablet?
You can force close an app on your Samsung tablet by opening the Settings app, then tapping on Apps. Next, tap on the app you want to close, then tap on the Force stop button.
What if I can’t close an app on my Samsung tablet using the above methods?
If you can’t close an app on your Samsung tablet using the above methods, there may be a problem with the app. You can try restarting your tablet, or you can try uninstalling and reinstalling the app.
 New mods for android everyday
New mods for android everyday



