
Navigating the vast array of applications on your Android tablet should be effortless. However, managing these apps can sometimes prove to be a hassle. Fortunately, there are a plethora of ways to seamlessly close and open apps, ensuring an optimized user experience.
This guide delves into the intricate details of app management on Android tablets. We explore the various techniques available, from utilizing intuitive gestures to leveraging powerful task-management tools. By mastering these methods, you can effortlessly control your apps, maximizing productivity and minimizing frustration. Embark on a journey towards seamless app navigation and discover the art of effortlessly closing and opening apps on your Android tablet.
Managing Background Apps
Table of Contents
Managing the apps running in the background of your Android tablet is essential for optimal performance and battery life. Understanding how to control and optimize these apps can enhance your user experience and keep your device functioning smoothly.
Below is a table summarizing the key aspects of managing background apps:
| Aspect | Purpose |
|---|---|
| Restricted Apps | Prevents selected apps from running in the background, reducing resource consumption. |
| Battery Optimization | Limits background activity for apps that are not actively being used, extending battery life. |
| App Usage History | Provides insights into which apps are most frequently used in the background, enabling informed decisions about optimization. |
Closing Apps Through the App Switcher
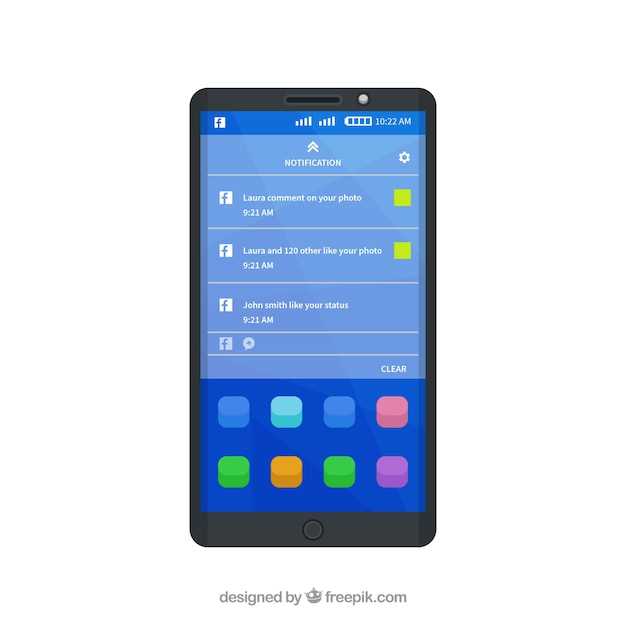
The app switcher provides a convenient method to terminate apps and manage your multitasking workflow. It offers a comprehensive view of all currently running applications, allowing you to quickly identify and terminate those you no longer need.
To access the app switcher, simply swipe up from the bottom of your screen. This will reveal a list of vertically stacked thumbnails representing each active application. To close an app, simply swipe its thumbnail sideways and release. Alternatively, for a more precise method, long-press on an app’s thumbnail and select the “Close” option from the context menu that appears.
Tip: To swiftly close multiple apps simultaneously, long-press on one app’s thumbnail and drag it across other thumbnails to form a stack. When you release, all the apps in the stack will be closed.
Alternative Methods for App Closure
Apart from the conventional app closure techniques, there are additional approaches that can aid in efficient app management and system optimization.
Opening Apps from Various Locations

To access and launch your desired apps on an Android tablet, you have a multitude of convenient options available. This section will delve into the diverse methods for initiating app usage, ensuring you can seamlessly navigate your tablet’s capabilities.
Home Screen: The primary access point for your apps is the home screen. Here, you’ll find shortcuts to frequently used applications, widgets, and folders. Simply tap on the desired app icon to open it.
App Drawer: A vast repository of all installed applications, the app drawer provides a comprehensive view. Access it by swiping up from the bottom of the screen or tapping the dedicated app drawer icon. From here, you can browse, sort, and launch any app installed on your tablet.
Notification Bar: If an app has recently been used or has pending notifications, you can access it directly from the notification bar. Swipe down from the top of the screen to reveal the bar, and tap on the relevant notification to launch the associated app.
Google Assistant: Employing voice commands, you can instruct Google Assistant to open specific apps. Simply utter the phrase “Open [app name]” to initiate the application.
Quick Settings: Certain system apps, such as Wi-Fi, Bluetooth, and flashlight, can be conveniently accessed through the quick settings panel. Swipe down from the top right corner of the screen to reveal this panel, and tap on the desired app tile to launch it.
Using Shortcuts and Widgets for App Access
Streamline your app accessibility by leveraging shortcuts and widgets. These handy shortcuts provide quick and convenient access to your frequently used apps, while widgets bring useful app information and functionality directly to your home screen.
Troubleshooting App Closing and Opening Issues
If you encounter difficulties when closing or opening applications on your tablet, this section provides comprehensive troubleshooting guidance. We will explore various causes of these issues and provide practical solutions to resolve them effectively.
Q&A
How do I remove apps from the recent apps list?
To remove apps from the recent apps list, swipe the app’s card to the right or left.
How do I find recently used apps on my Android tablet?
To find recently used apps, swipe up from the bottom of the screen to open the recent apps list.
How do I force close an app on my Android tablet?
To force close an app, go to Settings > Apps & notifications > App info > [App name] > Force stop.
Is there a universal way to close all open apps on an Android tablet?
Yes, you can easily close all open apps on your Android tablet by tapping the square icon located at the bottom-right corner of the screen. This will open the recent apps view, where you can swipe up on each app card to close it. You can also tap the “Close all” button at the top of the screen to close all open apps at once.
 New mods for android everyday
New mods for android everyday



