
Navigating the digital landscape of your Android tablet often leaves a trail of recently used applications. While these markers can provide a convenient shortcut to frequently accessed apps, they can also clutter your home screen and slow down your device over time. Pruning this digital history – removing those apps you no longer need – can streamline your tablet’s performance and restore its pristine appearance.
The process of purging past applications is a relatively simple yet effective solution to revitalize your Android tablet. Removing these digital remnants not only frees up valuable storage space but also enhances the overall responsiveness of your device, allowing it to function at its optimal capacity. By following a few simple steps, you can easily erase these lingering traces of your digital explorations and rejuvenate your tablet’s performance.
Clear Recent Apps Using Onscreen Button
Table of Contents
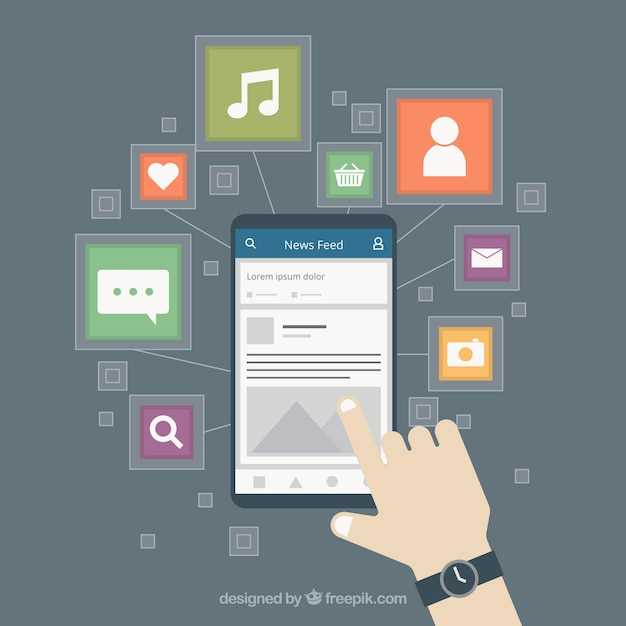
For direct and immediate removal of past activities, Android tablets often provide a dedicated onscreen button. This method offers a simple and swift solution to purge your recently utilized applications.
Force Stop Recent Apps
In this section, we’ll explore an alternative approach to terminate recently used apps. By force-stopping them, you can swiftly close these apps, freeing up system resources and improving performance.
Use Third-Party App Managers
If you find the built-in methods for managing recent apps on your Android tablet to be insufficient or cumbersome, consider utilizing third-party app managers. These dedicated applications offer a comprehensive suite of features specifically tailored to streamline the process of clearing recent apps and optimizing your tablet’s performance.
Utilize Developer Tools
By leveraging developer tools, you can efficiently remove unwanted apps from the recent list on your Android tablet. These tools offer advanced functionality that provides a comprehensive solution for managing cached data.
| Method | Description |
|---|---|
| Android Debug Bridge (ADB) | Connect your tablet to a PC via USB and use ADB commands to clear the recent apps list. |
| Logcat Viewer | Access the system logs to identify the processes associated with recent apps and terminate them. |
Disable Recent Apps
If you’d rather prevent apps from populating in the recent apps list, you can disable the feature altogether. This option is ideal for users who value their privacy or prefer a less cluttered display.
Automate App Clearing
Enhance your multitasking efficiency by streamlining the process of clearing recent apps. This section unveils methods to automate this task, liberating you from the repetitive chore and optimizing your device’s performance.
Q&A:
1. Can I remove recent apps on my Android tablet with just a few taps?
Yes, it is possible to remove recent apps on your Android tablet with a few simple taps. You can either use the Recent Apps button or the Overview button, depending on the model of your tablet. Once you open the recent apps list, you can swipe up on an app to remove it from the list.
2. How do I clear the recent apps list on my Android tablet all at once?
To clear the recent apps list on your Android tablet all at once, you can use the “Clear all” button. This button is typically located at the bottom of the recent apps list. Once you tap on the “Clear all” button, all of the apps in the list will be removed.
3. Is it possible to prevent certain apps from appearing in the recent apps list?
Yes, it is possible to prevent certain apps from appearing in the recent apps list. To do this, you need to go to the app’s settings and disable the “Show in recent apps” option. This option is typically found in the app’s privacy or security settings.
4. I accidentally closed an app from the recent apps list. Can I get it back?
If you accidentally closed an app from the recent apps list, you can get it back by opening the app drawer and finding the app. Once you find the app, tap on it to open it. You can also use the search bar in the app drawer to find the app.
5. How can I manage my recent apps list to improve my productivity?
There are a few ways to manage your recent apps list to improve your productivity. One way is to use the “Pin” feature to keep important apps at the top of the list. Another way is to use the “Hide” feature to remove apps from the list that you don’t use often. You can also use the “Clear all” button to remove all of the apps from the list at once.
How do I clear the app cache on my Android tablet?
To clear the app cache on your Android tablet, go to Settings > Apps & notifications > See all apps. Tap on the app you want to clear the cache for, then tap on Storage & cache. Tap on Clear cache.
 New mods for android everyday
New mods for android everyday



