
Every technological companion, from smartphones to laptops, accumulates a digital byproduct: temporary data. Like invisible clutter, it can accumulate unnoticed, gradually slowing down your device’s performance and consuming valuable storage space. To restore your device to its pristine state, it’s essential to regularly perform a comprehensive cleanup.
In this comprehensive guide, we will delve into the art of purging temporary data, specifically on Samsung Android devices. By following our step-by-step instructions, you will learn how to identify and discard these digital remnants, effectively rejuvenating your device and restoring its optimal functionality.
Purge Temporary Files on Samsung Android
Table of Contents
Maintaining a clutter-free and responsive operating system is crucial for optimal performance. Android smartphones, like Samsung devices, store temporary files in a designated cache memory to enhance application and system efficiency. However, an excessive accumulation of these files can lead to sluggishness, app crashes, and storage issues.
Understanding Cache and Why It Should Be Flushed
This section delves into the concept of cache and elucidates its relevance in the context of digital devices. Cache, in essence, is a temporary storage mechanism employed by electronic systems to expedite access to frequently used data. By storing commonly requested information in a readily accessible location, cache enables swift retrieval, thereby enhancing overall system performance.
However, over time, cache can become cluttered with obsolete or irrelevant data, leading to diminishing returns. Purging this accumulated clutter, known as cache flushing, is crucial for maintaining optimal system function. Flushing cache liberates storage space, eliminates potential conflicts caused by outdated data, and ultimately rejuvenates the device’s performance.
How to Clear App Cache on Samsung Android
If your Samsung Android device is acting sluggish, one of the best ways to speed it up is to clear the app cache. The app cache is a temporary storage space that stores data that apps need to run quickly. Over time, this cache can become cluttered with unnecessary data, which can slow down your device. Clearing the app cache can help to improve performance and free up storage space.
Other Ways to Clear Cache on Samsung Android
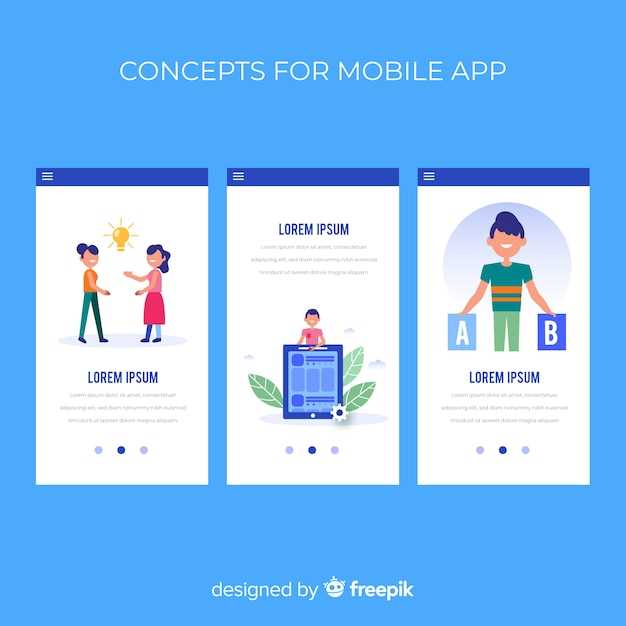
In addition to the dedicated “Clear Cache” option, there are alternative methods to remove cached data from your Samsung Android device. These methods may be useful in certain situations or for specific apps where the standard cache clearing method is not effective.
The following table provides a list of other ways to clear cache on Samsung Android devices, along with their respective steps:
| Method | Steps |
|---|---|
| App Management |
|
| Recovery Mode |
|
Benefits of Regularly Clearing Cache
Regularly purging cached data can significantly enhance your device’s performance and user experience. By removing obsolete or corrupted files that accumulate over time, you can optimize memory usage and improve app responsiveness.
Troubleshooting Tips for Cache Clearing

Despite following the prescribed steps, cache clearing may occasionally encounter setbacks. If you face difficulties, consider these troubleshooting tips to resolve common issues.
Insufficient Permissions: Verify that you have adequate permissions to delete cached files. Certain system caches may require elevated privileges to access.
Conflicting Apps:
Some third-party applications may interfere with cache clearing processes. Temporarily disable or uninstall any suspected apps before attempting to clear the cache.
Cache Reaccumulation:
Over time, your device may automatically recache frequently accessed files to enhance performance. If the cache quickly rebuilds after clearing, consider using a third-party app that can optimize cache management.
Persistent Errors:
If you encounter persistent errors or the cache seems corrupted, consider a factory reset as a last resort. This will wipe all data from your device, including the cache and any apps or settings. Back up your data before proceeding.
Q&A:
What is cache and why should I clear it?
Cache is temporary data stored by your device to make apps load faster. Clearing the cache can free up storage space and resolve performance issues.
How often should I clear the cache on my Samsung phone?
It’s recommended to clear the cache every few weeks, or when you notice your phone slowing down or having storage issues.
Will clearing the cache delete my files or apps?
No, clearing the cache only removes temporary data. Your files, apps, and settings will not be affected.
Is there a way to clear the cache automatically?
Yes, you can enable the “Auto-clear cache” option in your device settings under “Device care > Storage > Auto-clear cache.” This will automatically clear the cache periodically.
 New mods for android everyday
New mods for android everyday



