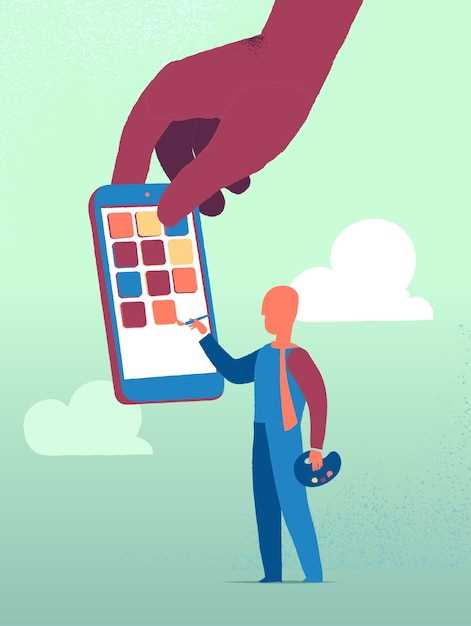
Documenting visual information on Android devices has become ubiquitous with the ease of capturing screenshots. While this functionality is highly valuable, it can also lead to questions regarding the integrity and authenticity of these digital records. This article delves into the depths of screenshot verification on Android, providing a comprehensive examination of the methods available to assess their veracity.
The ability to validate screenshots is crucial in today’s digital landscape, where the authenticity of visual evidence can be paramount. Whether it’s for legal proceedings, security audits, or personal verification, the need to determine the legitimacy of screenshots is ever-present. By understanding the techniques described in this article, you’ll gain the knowledge and skills necessary to effectively evaluate the trustworthiness of screenshots captured on Android devices.
Capturing Screenshots
Table of Contents
This section delves into the various ways to effectively capture screenshots on Android devices, empowering you to document and share visual information effortlessly.
Whether you’re looking to preserve memories, report bugs, or simply capture key details, understanding the different screenshot methods can enhance your productivity and enable you to harness the full potential of your Android device for visual capturing.
Accessing Screenshots
Upon capturing a screenshot, it can be found and accessed in numerous ways, depending on your device’s specific configuration. This section will provide a comprehensive guide to locating your screenshots effortlessly.
Managing Screenshots
Once you have captured screenshots, managing them effectively is essential. This section will provide a comprehensive overview of the techniques available to organize, locate, and share your screenshots with ease.
| Method | Description |
|---|---|
| Folders | Create dedicated folders to categorize and store screenshots based on topic or project. |
| Filename Editing | Rename screenshots with descriptive filenames for quick identification and searching. |
| Cloud Storage | Store screenshots in cloud services like Google Drive or Dropbox to access and share them from multiple devices. |
| Screenshot Manager Apps | Install third-party apps that offer enhanced management features, such as automatic sorting, annotation, and sharing. |
| Built-in Storage | Utilize the default storage location of your device to access and manage screenshots easily. |
Editing and Sharing Screenshots
Once you capture a screenshot, you can customize it to highlight important elements or remove sensitive information before sharing it. Android provides various tools for editing and sharing screenshots, ensuring you can easily communicate and present your visual content.
Advanced Screenshot Features
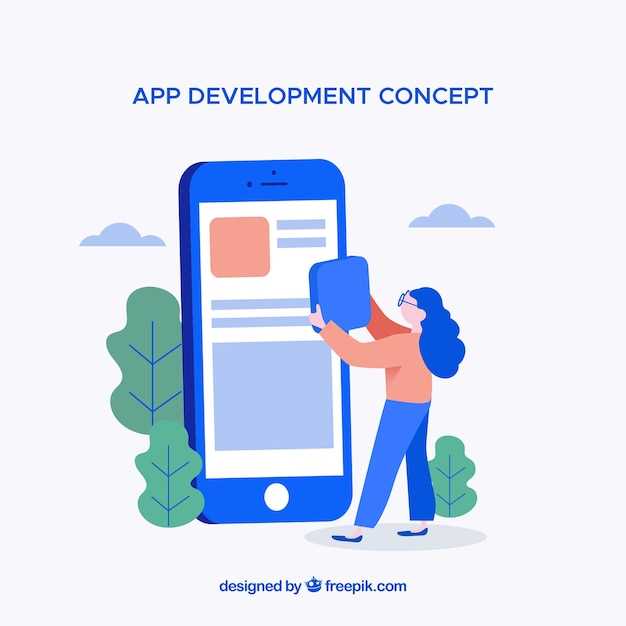
Beyond basic screen capture, Android offers an array of advanced capabilities that enhance screenshot functionality.
| Feature | Description |
|---|---|
| Scrolling Screenshot | Captures an entire webpage or conversation by automatically stitching together multiple screenshots. |
| Partial Screenshot | Allows users to select only a portion of the screen to capture, excluding unwanted areas. |
| Delayed Screenshot | Provides a brief timer for the user to initiate the capture, allowing them to set up the screen before taking a screenshot. |
| Annotate Screenshot | Integrates tools for adding text, drawings, and shapes to screenshots for annotations and highlights. |
| Share Screenshot Instantly | Offers quick sharing options directly from the screenshot interface, facilitating instant distribution to other apps or contacts. |
Troubleshooting Screenshot Issues
Encountering difficulties capturing screenshots on Android devices? Don’t fret! This section aims to shed light on potential reasons behind the problem and provide effective solutions to restore the screenshot functionality seamlessly.
Q&A
How can I view screenshots on my Android device?
Locate the “Photos” app on your Android device. Once opened, select the “Albums” tab and look for a folder titled “Screenshots”. This album contains all the screenshots you’ve taken.
Is there a way to quickly share screenshots without saving them?
Yes, you can share screenshots directly from the notification panel. After taking a screenshot, a notification will appear at the bottom of the screen. Tap the “Share” button within the notification to share it without having to save it.
How can I edit screenshots before sharing them?
Most Android devices have built-in tools for editing screenshots. After taking a screenshot, tap the “Edit” option in the notification panel. This will open the screenshot in an image editor where you can crop, rotate, add text, or draw on it.
Where are screenshots stored on my Android device?
Screenshots are typically stored in the “Pictures” folder on your Android device. The specific location may vary depending on your device and the file manager app you’re using. You can also access screenshots directly from the “Photos” app or through the file manager.
 New mods for android everyday
New mods for android everyday



